Как стримить на Youtube и Shorts одновременно?
Как стримить сразу на две платформы?
Для начала скачиваем плагин Aitum Vertical для того чтобы у нас в OBS появился вертикальный вывод.
Ссылка на плагин - https://obsproject.com/forum/resources/aitum-vertical.1715/
Ссылка на плагин - https://obsproject.com/forum/resources/aitum-vertical.1715/
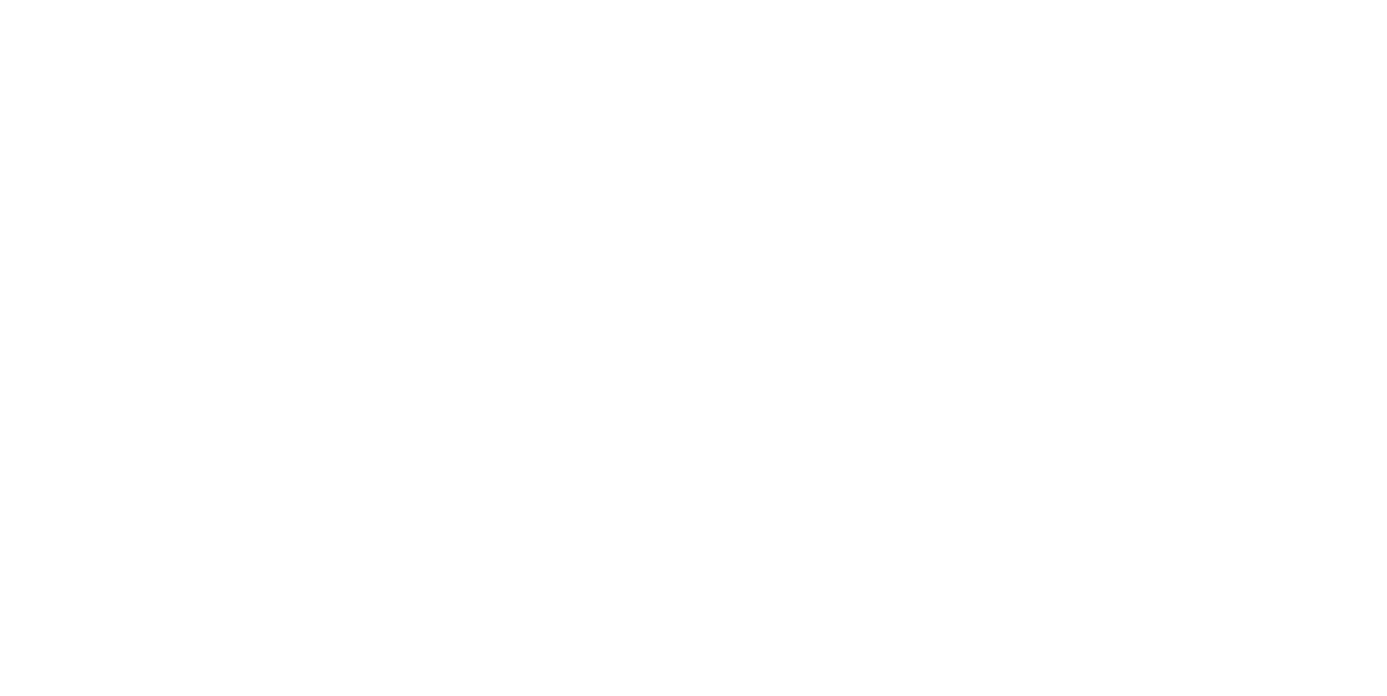
Скачать Aitum Vertical
После того как мы его поставим сразу можем обратить внимание на то что у нас добавилось дополнительное окно вертикального вывода в OBS.
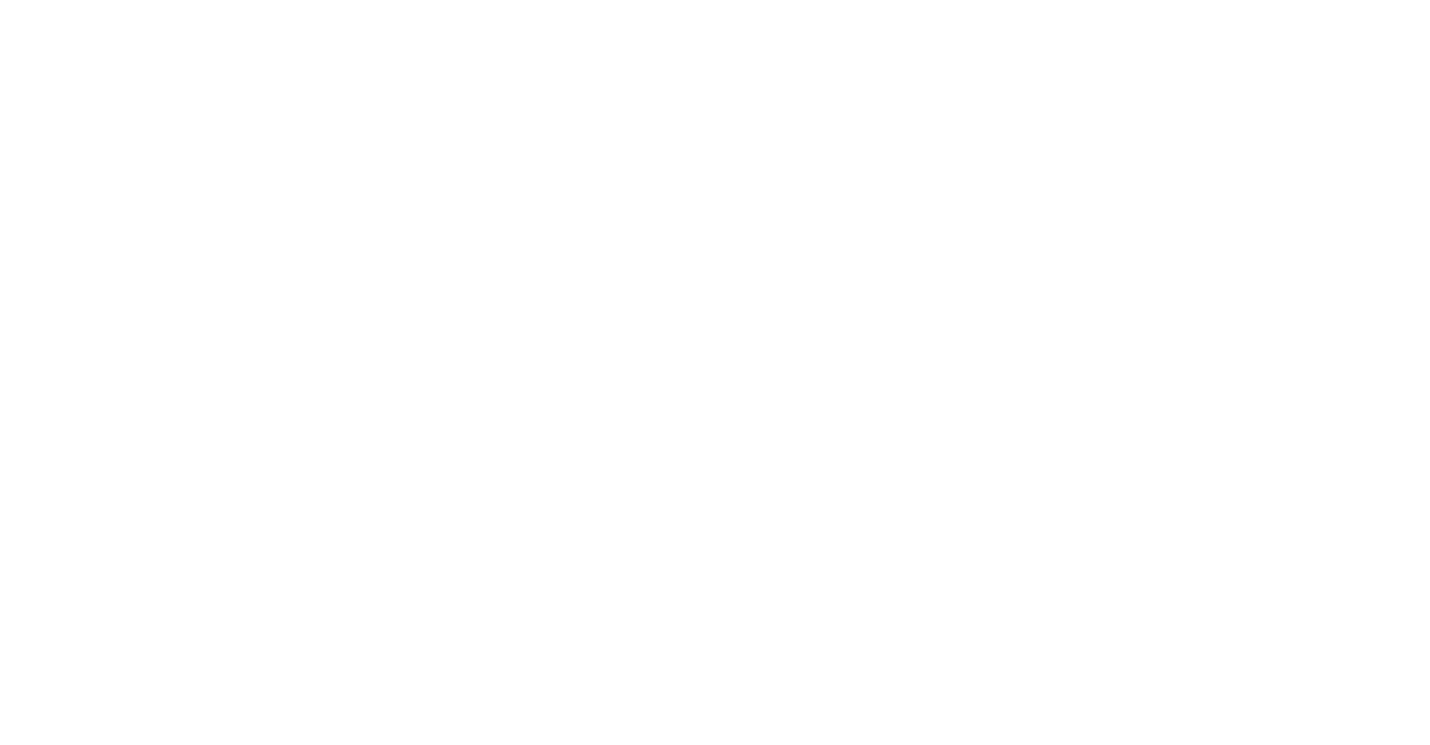
Окно вертикального вывода в OBS
В настройках вертикальной трансляции у нас ей такие же настройки как и в основной.
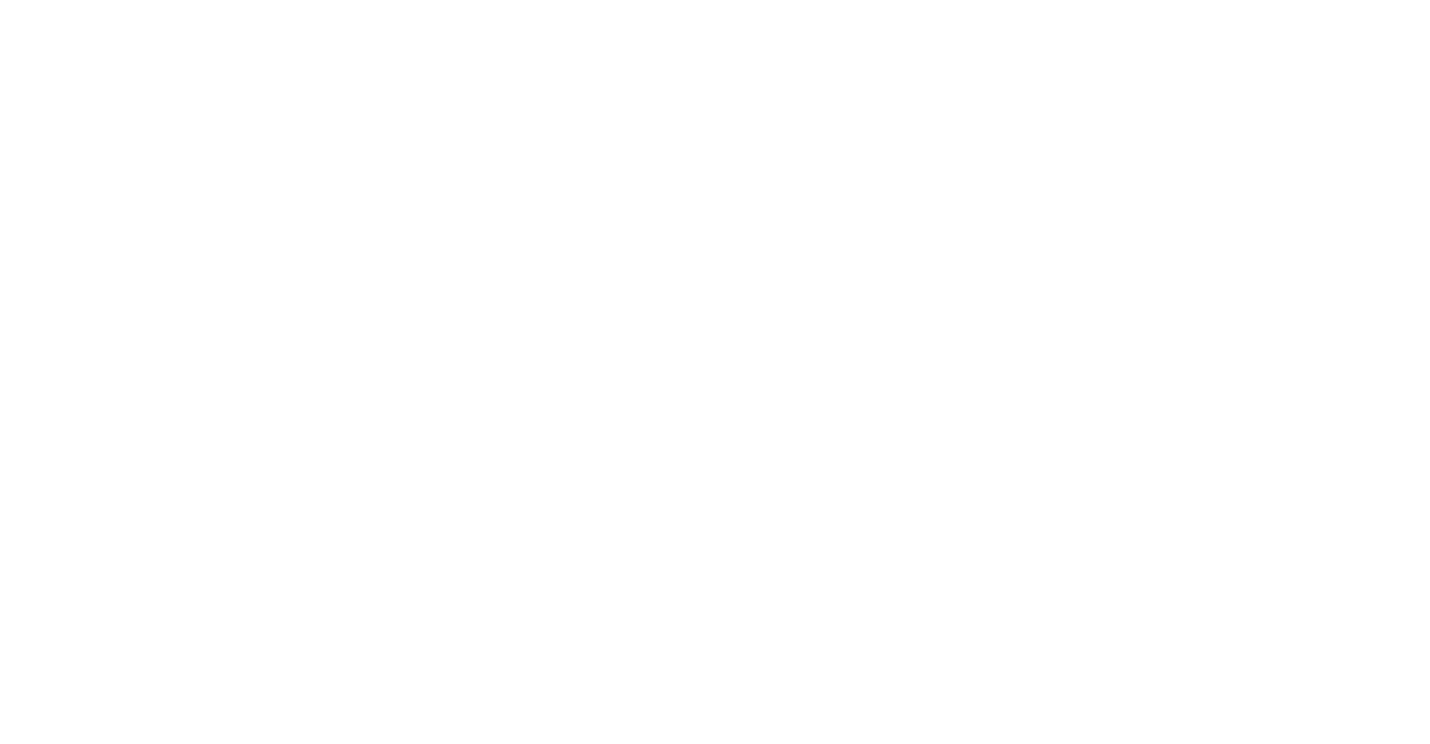
Настройки вертикальной трансляции
Переходим на Youtube заходим в творческую студию и нажимаем начать трансляцию.
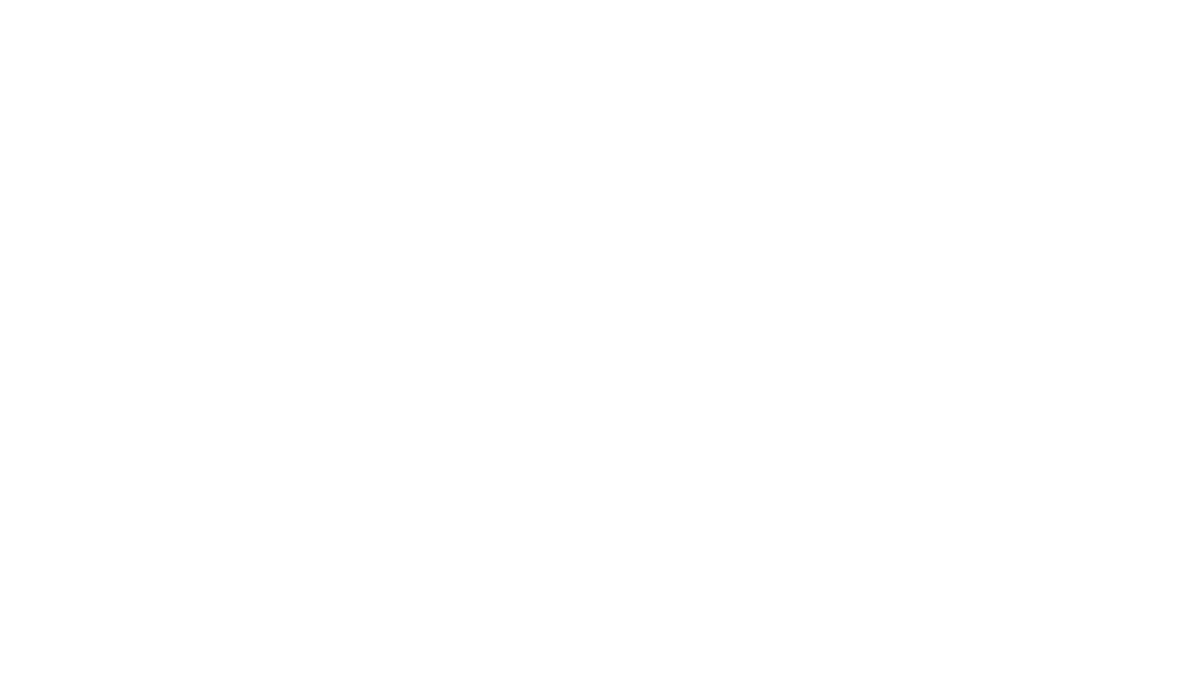
Начать трансляцию на Youtube
Генерируем новый ключ потока. Нельзя запустить стрим с одного ключа. Для этого генерируем новый ключ для второго нашего стрима. Нажимаем создать ключ трансляции.
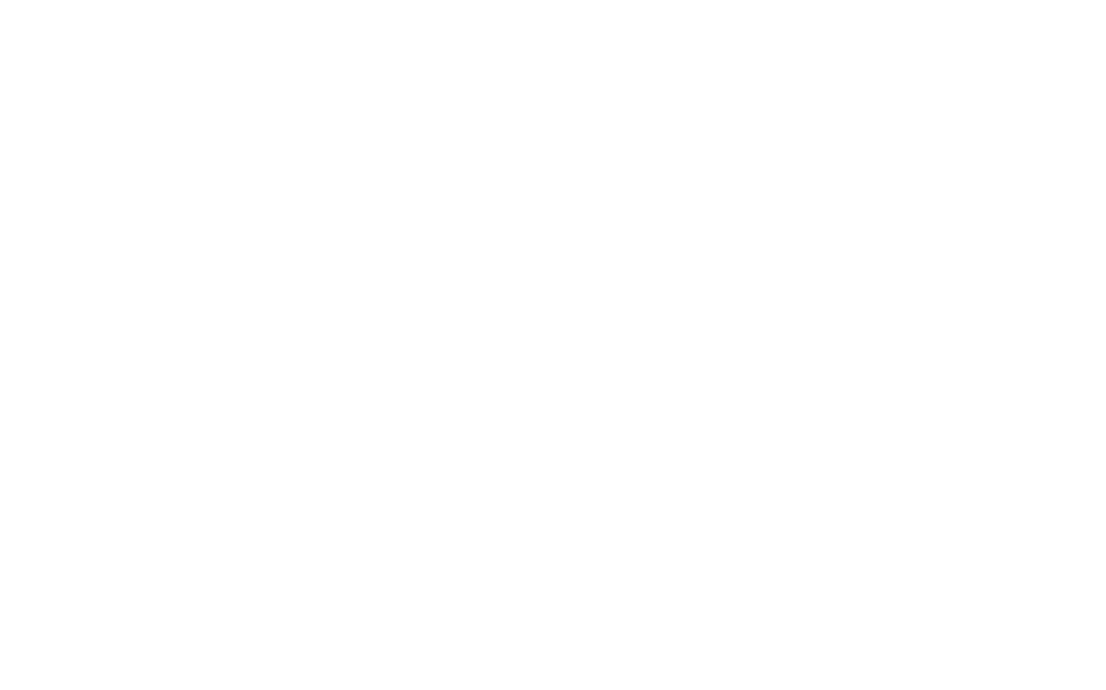
Создаем новый ключ трансляции
Заполняем основную информацию и выбираем нужное разрешение и частоту кадров.
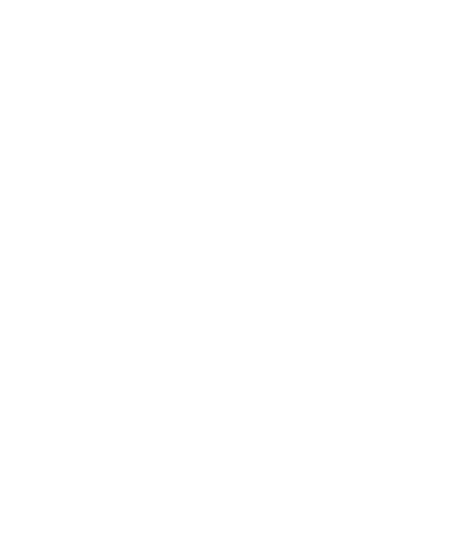
Заполняем информацию о ключе
Как создали новый ключ трансляции переходим в раздел управление трансляцией и запланируем новую трансляцию.
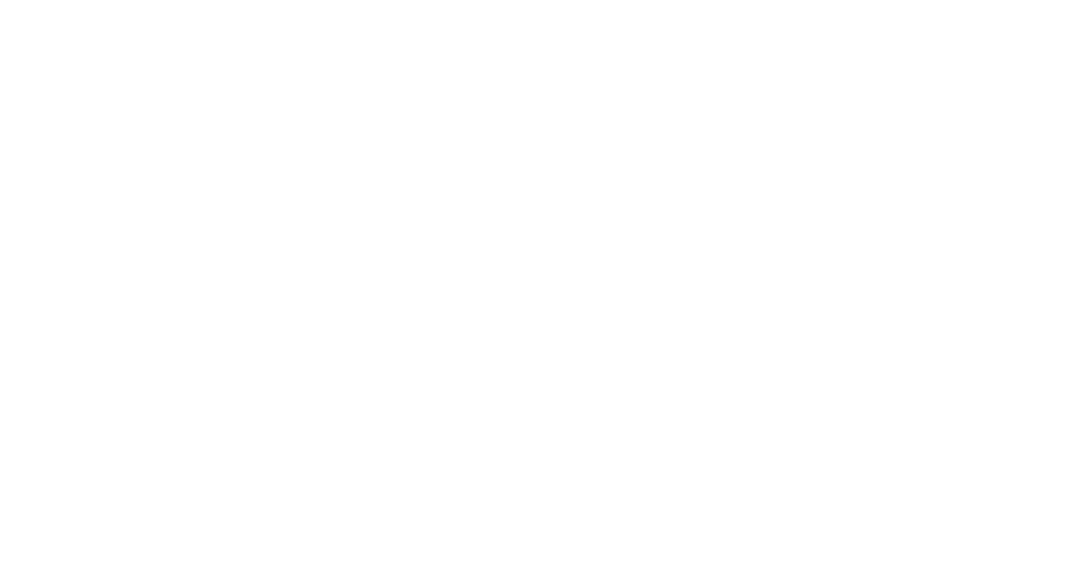
Нажимаем на кнопку запланировать трансляцию
Планируем 2 трансляции для первой добавляем стандартный ключ потока а для второй тот который мы создали ранее.
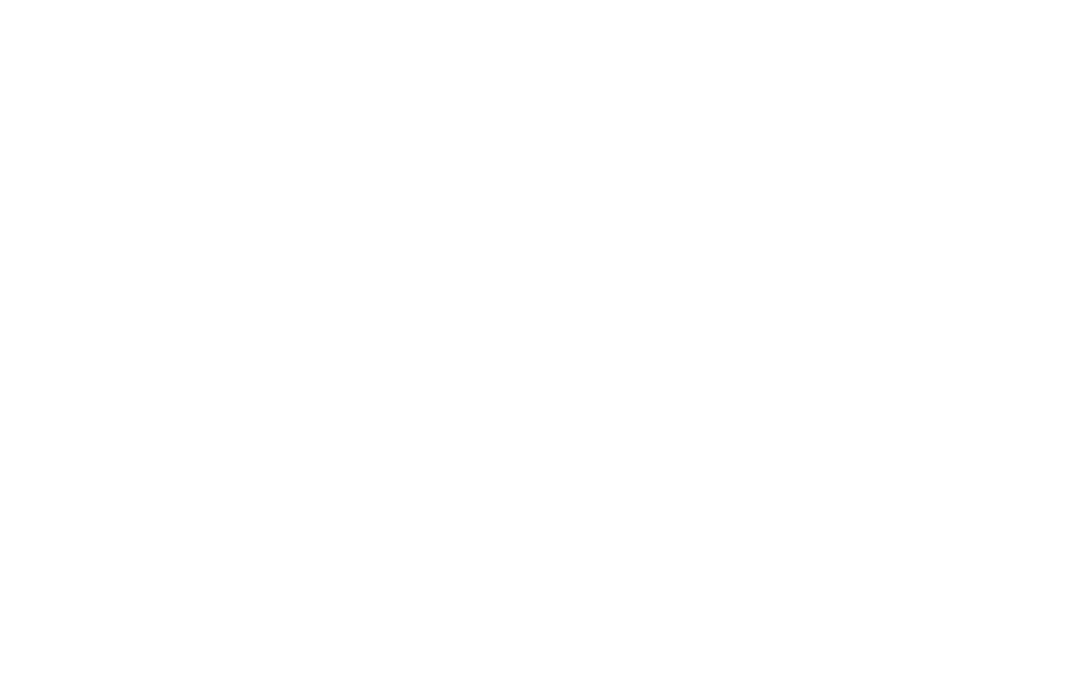
Запланировать трансляцию Youtube
Для первой трансляции используем Default stream key
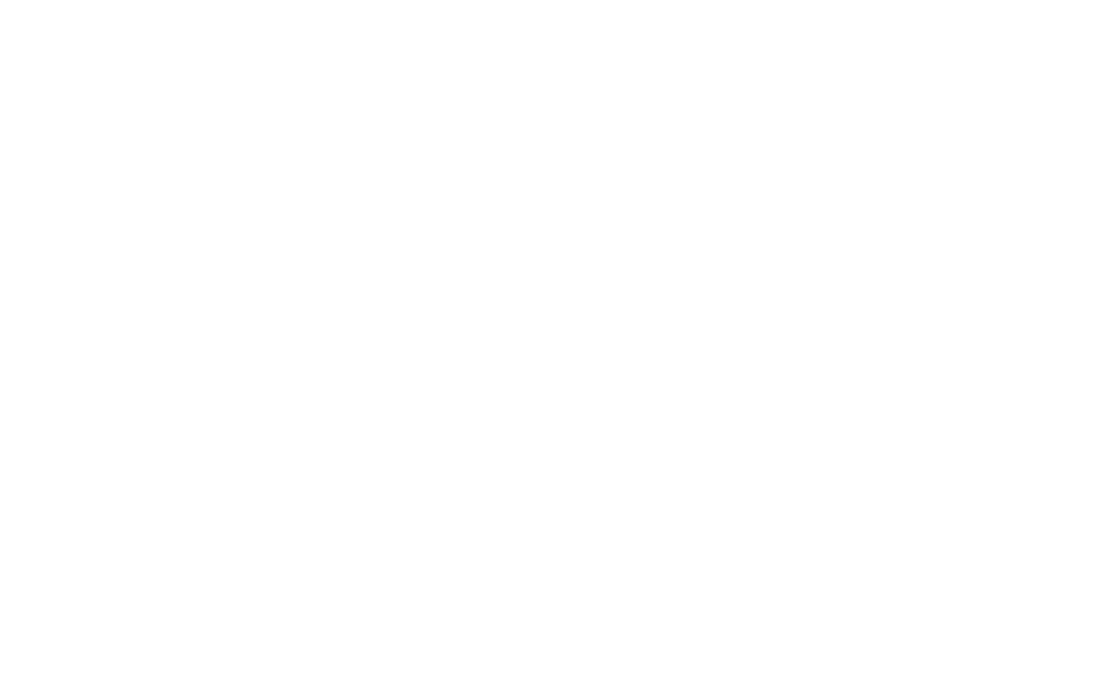
используем Default stream key
Для второй тот который мы создали ранее.
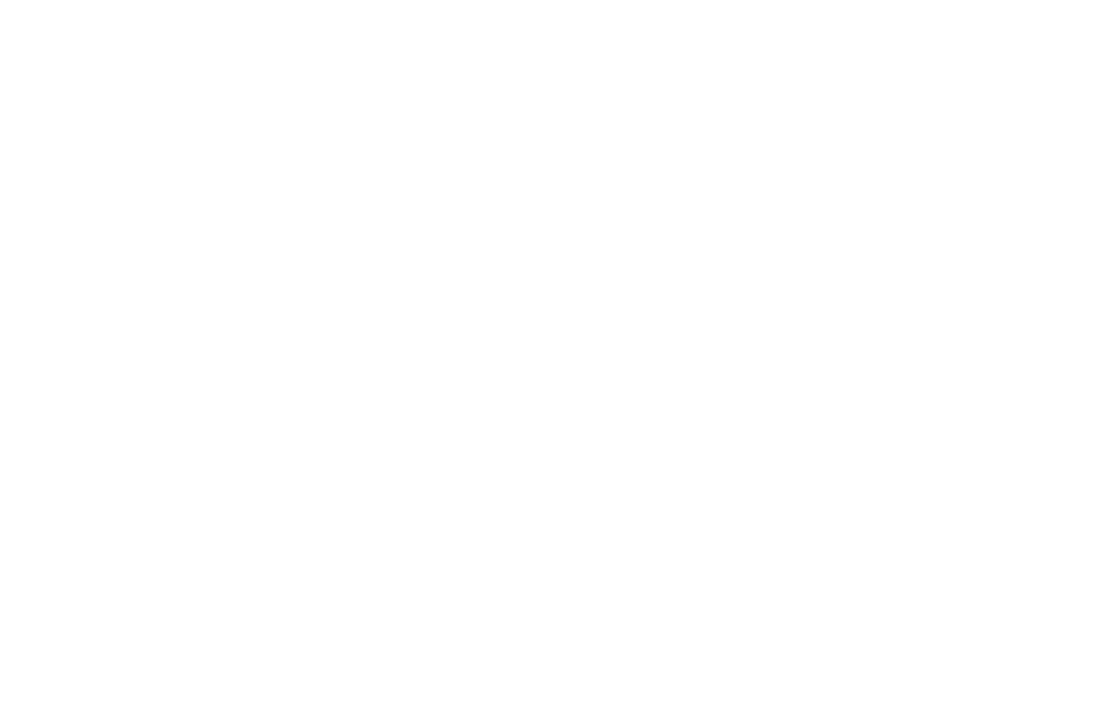
Добавляем ключ трансляции который мы создали для Youtube shorts
Default stream key добавляем в основные настройки трансляции OBS
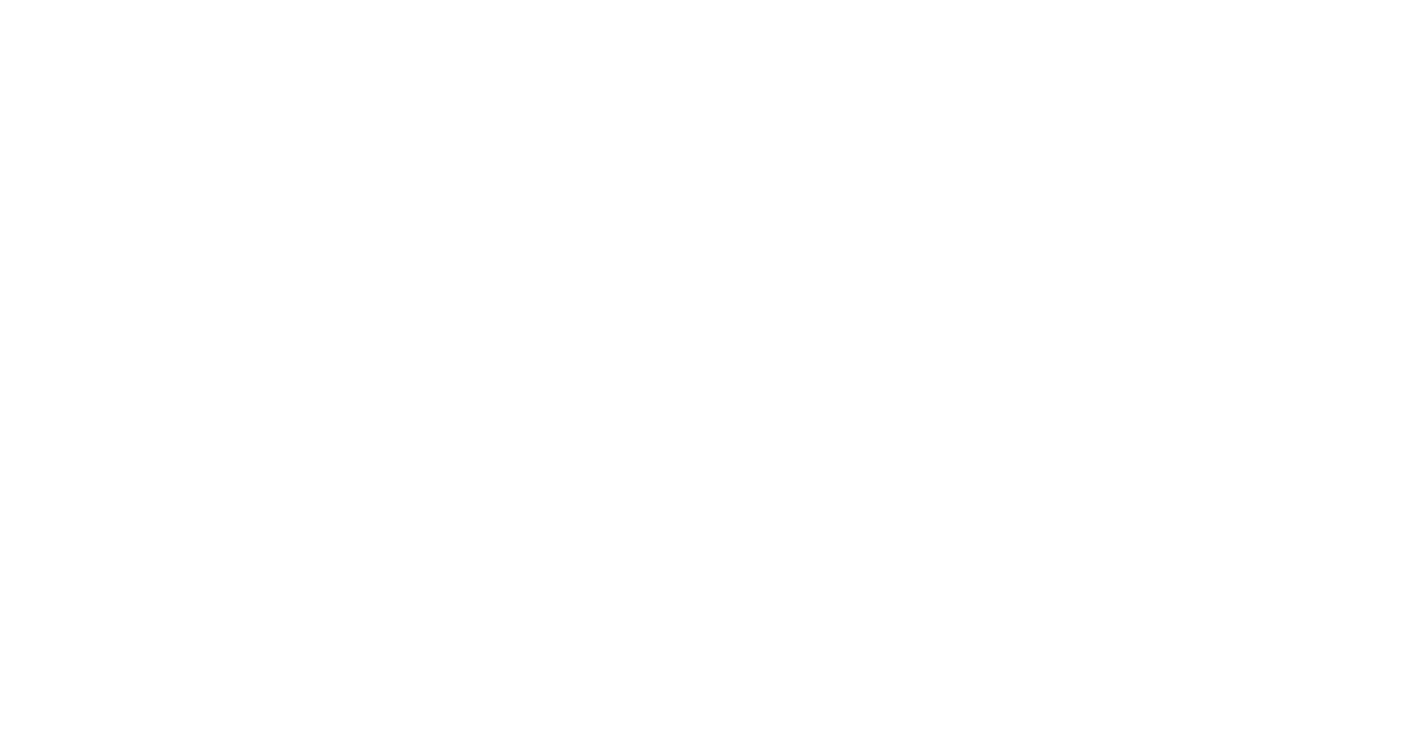
Добавляем ключ потока для горизонтального стрима
Второй ключ который мы сгенерировали добавляем в настройки плагина Aitum Vertical
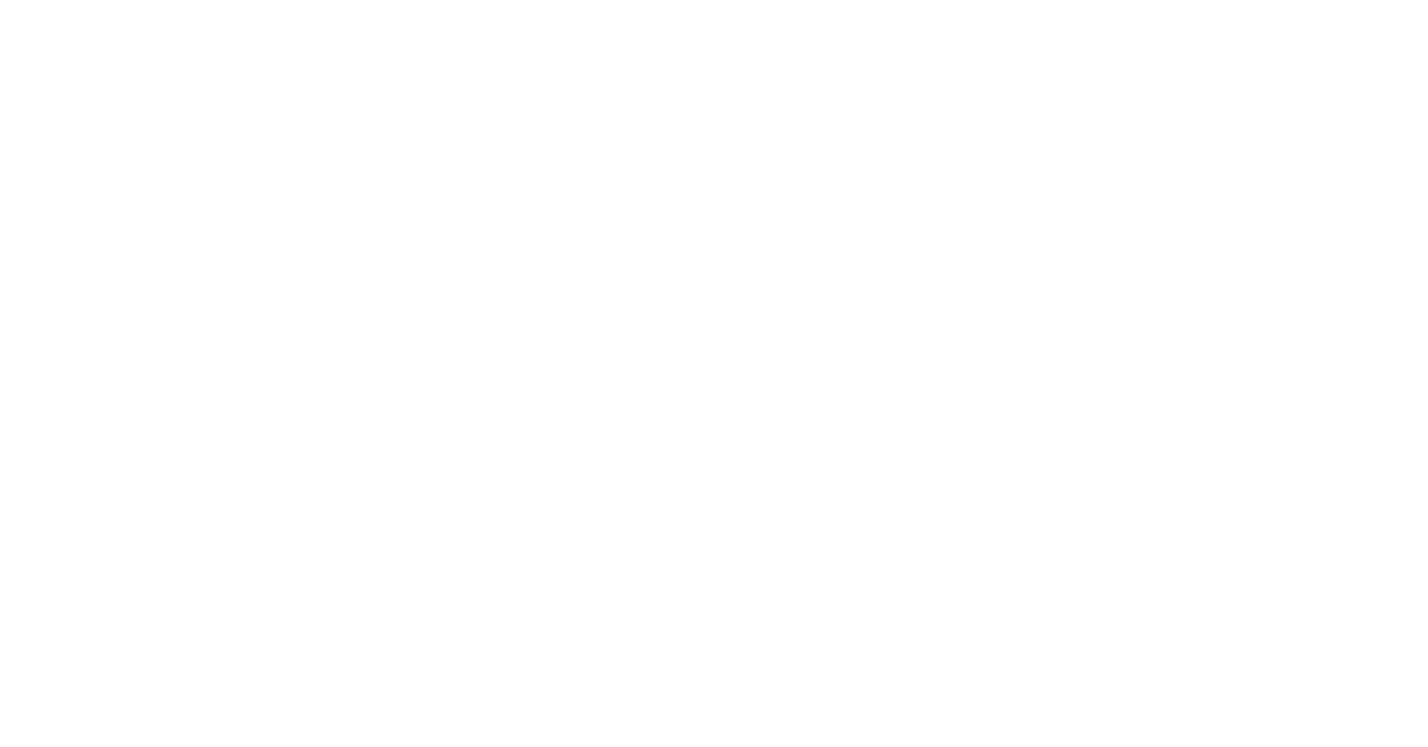
Добавляем ключ потока для вертикального стрима
Запускаем трансляцию на основном стриме и на дополнительном Shorts
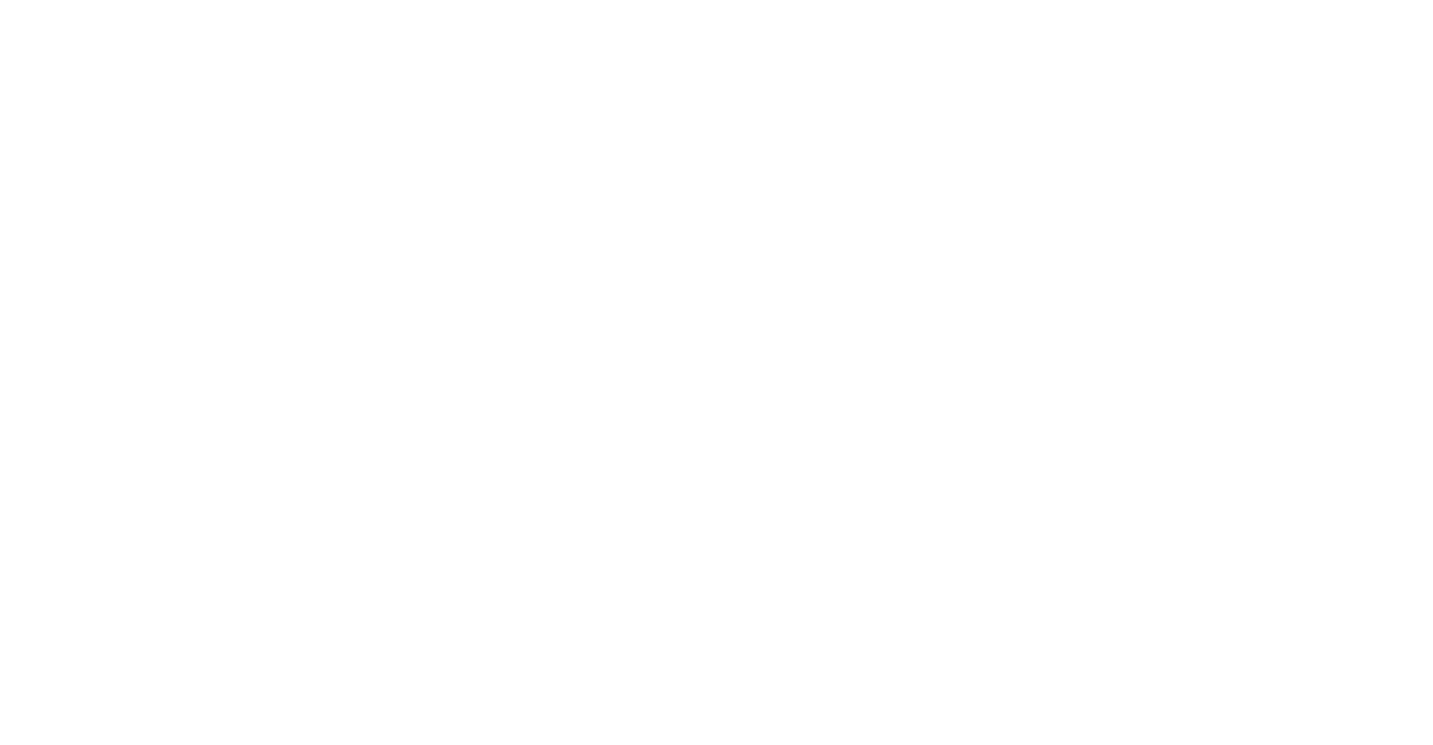
Запускаем трансляцию на основном стриме и на дополнительном Shorts
Не забываем в творческой студии на нашей запланированной трансляции нажать на кнопку Начать эфир. На первой и на второй трансляции.
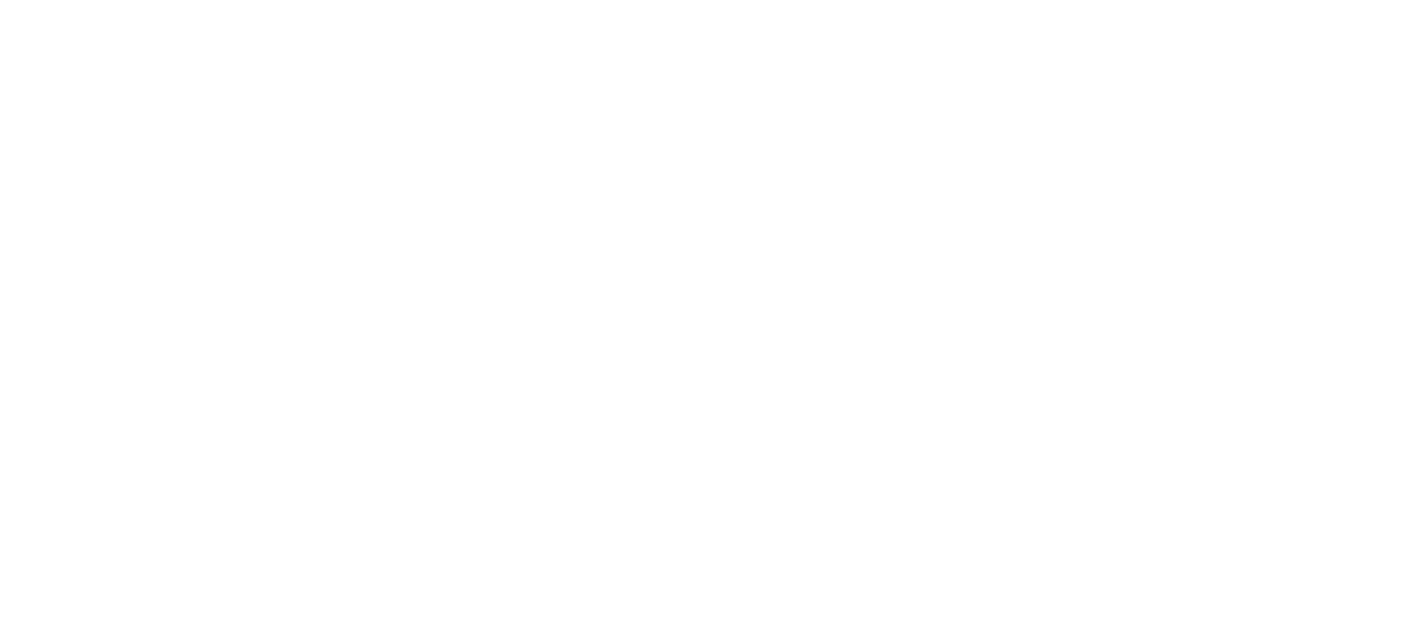
Запускаем трансляцию на основном стриме и на дополнительном Shorts
