Как настроить микрофон для стрима в OBS в 2024 году | обработка голоса в OBS
В этой статье я покажу как можно быстро и хорошо обработать голос в OBS. Сделать звук микрофона более объёмным и насыщенным.
Запускаем OBS и мы видим что на микшере звука у нас есть строка с микрофоном. Нажимаем на 3 точки справа от нее. И перейти в раздел свойства.
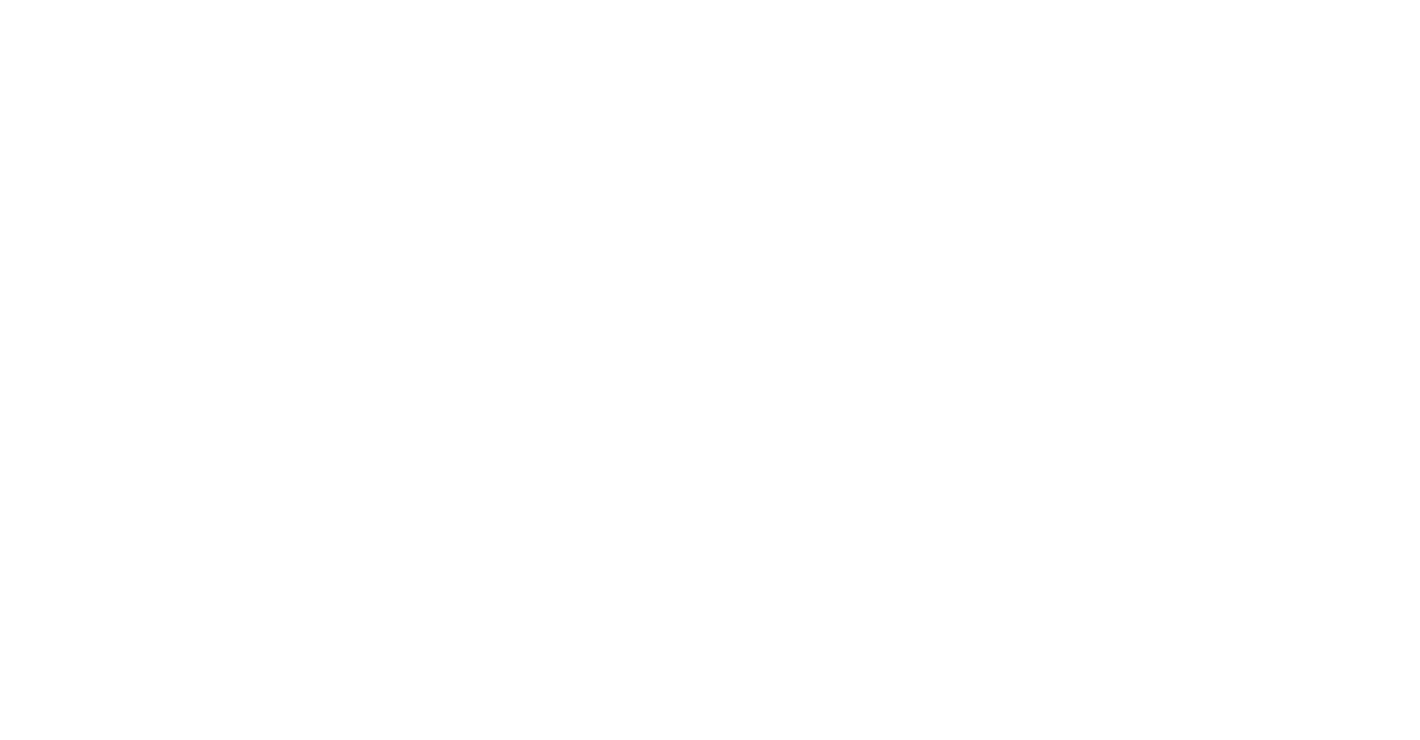
Микшер звука в OBS
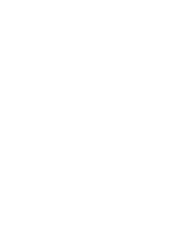
Свойства микрофона в OBS
В свойствах мы можем выбрать доступное нам устройство которое подключено. У меня подключен микрофон от наушников и отдельный микрофон Hyperx Solo cast по USB. Довольно не плохой и не дорогой микрофон для стриминга. Я выбираю его и нажимаю хорошо.
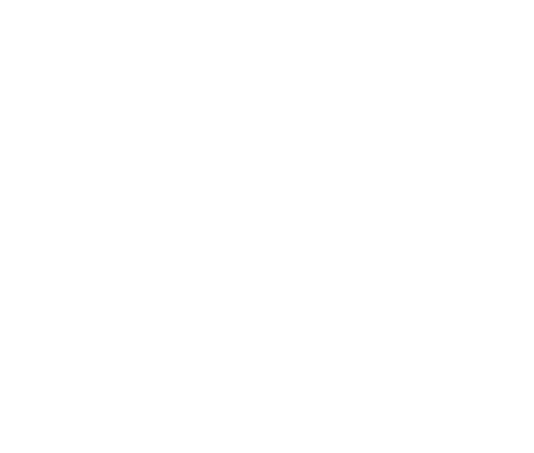
Какой микрофон использовать для стрима?
После этого нажимаем еще раз на 3 точки рядом с нашим микрофоном и переходим в раздел фильтры. Тут уже будет ситуация по интереснее.
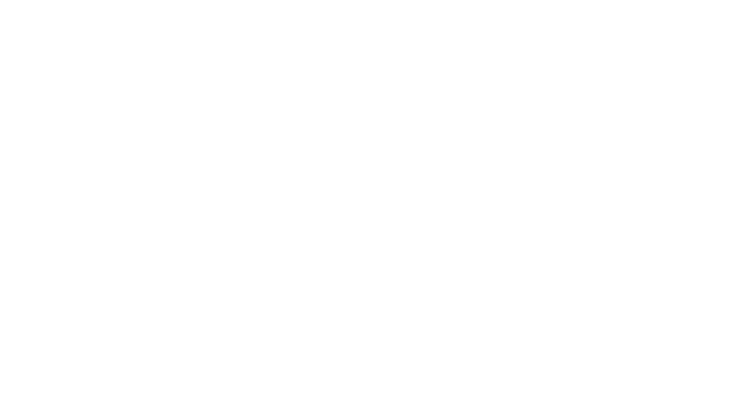
Переходим в раздел фильтры для микрофона в OBS
У нас появиться пустое окно. Слева внизу нажимаем на плюсик и добавляем шумоподавление для микрофона в OBS.
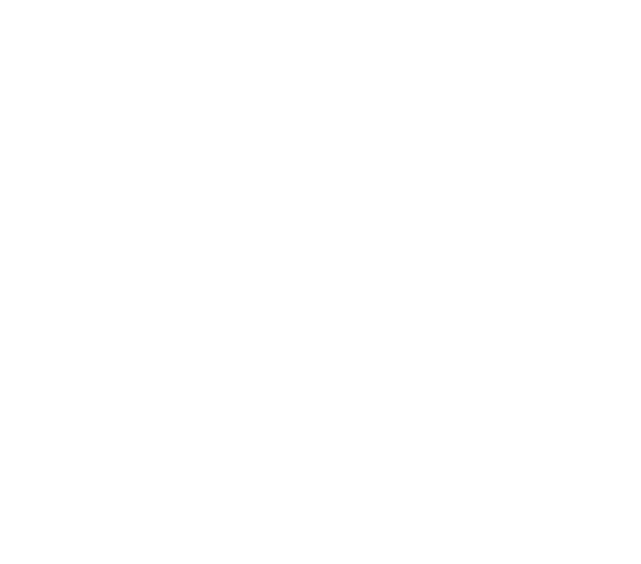
Нажимаем на плюсик
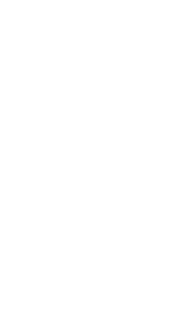
Добавляем фильтр Шумоподавление в OBS
Способ шумоподавления я использую RNNoise. Работает этот способ очень хорошо и глушит посторонние звуки когда работает микрофон. Глушит звуки клавиатуры и мышки.
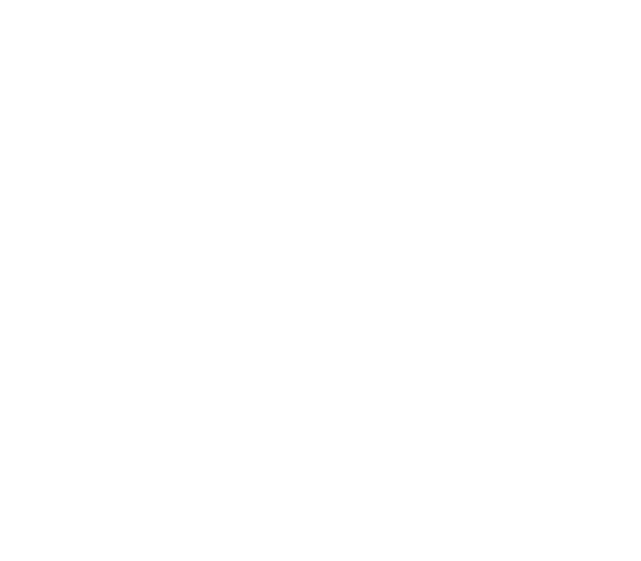
Способ шумоподавления RNNoise
После того как добавили шумоподавление добавляем компрессор для микрофона. Компрессор для микрофона делает разницу между громкими и тихими звуками меньше. Из-за уровень звука в микрофоне будет более ровным. Добавляем компрессор и ничего не трогаем в его настройках оставляем стандартные значения.
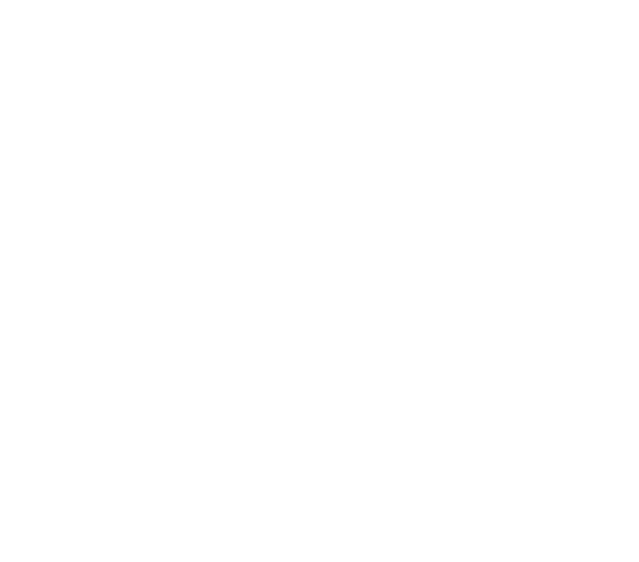
Добавляем компрессор для микрофона в OBS
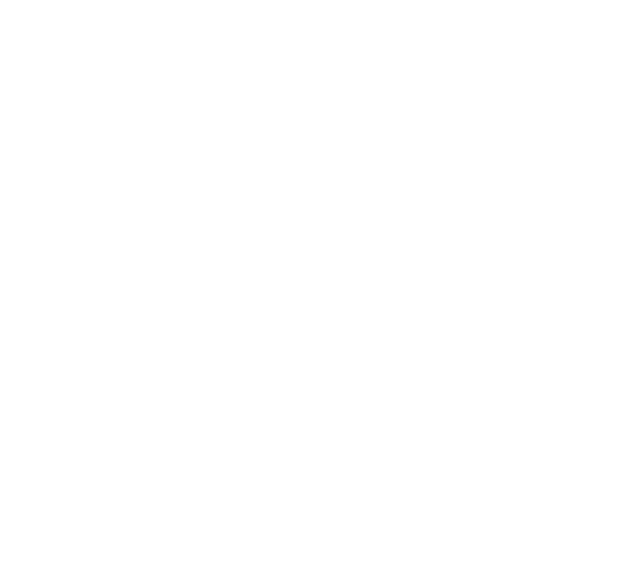
Стандартные значения компрессора для микрофона в OBS
Для того чтобы голос стал более насыщенным и басовым через микрофон нам необходим эквалайзер. Стандартный эквалайзер в фильтрах в OBS для этого не совсем годится. Я использую эквалайзер от Voxengo.com называется он Marvel GEQ. Скачать его можно по ссылке тут - https://www.voxengo.com/product/marvelgeq/
Просто устанавливаем и возвращаемся в OBS.
Просто устанавливаем и возвращаемся в OBS.
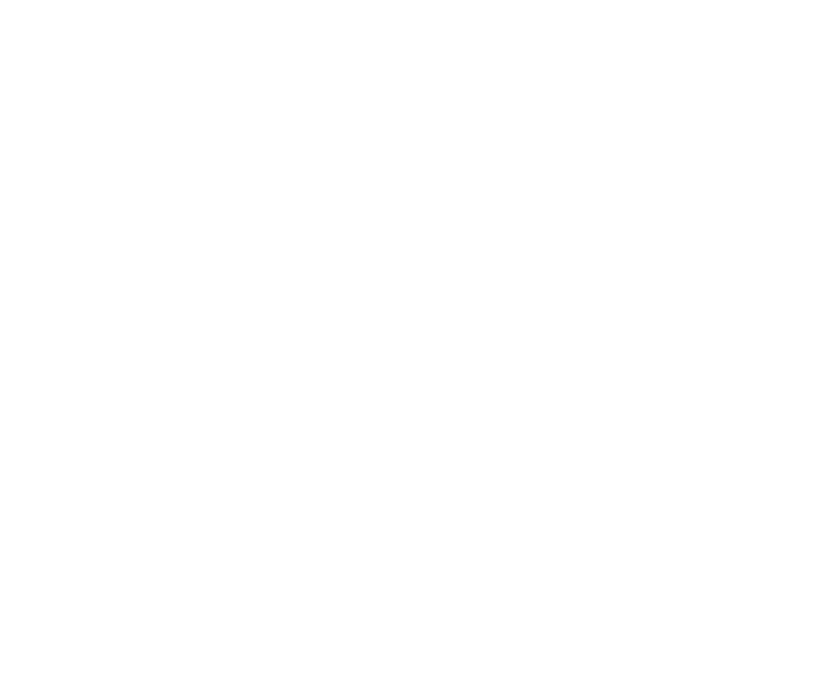
Marvel GEQ эквалайзер
В OBS уже добавляем новый фильтр он называется Плагин VST 2.x там уже сможем выбрать плагин который установили Marvel GEQ. Выбираем плагин и открываем его интерфейс.
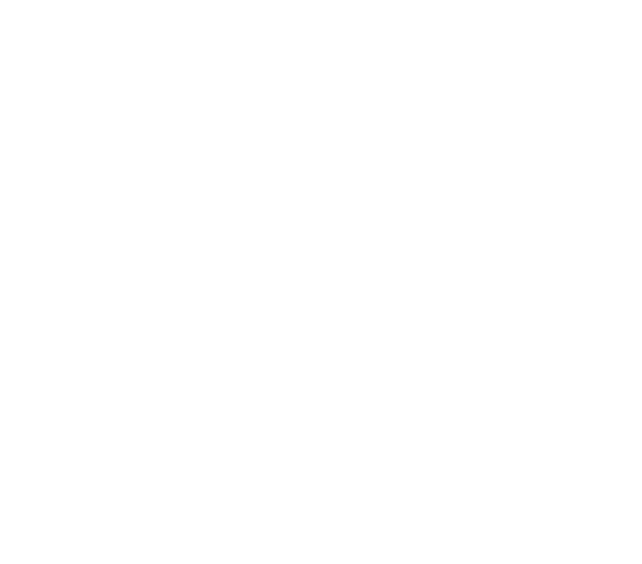
Плагин VST 2.x
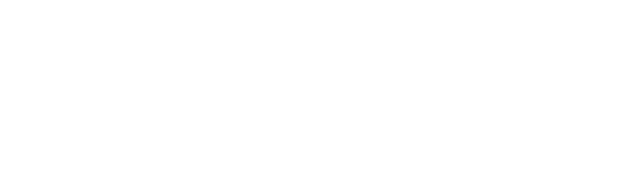
Выбираем Marvel GEQ
В интерфейсе плагина есть готовые настройки для обработки голоса. Нам остается лишь сделать выбор и нажать на кнопку Activate. Выбираем готовую настройку которая называется Brighter and Bassy.
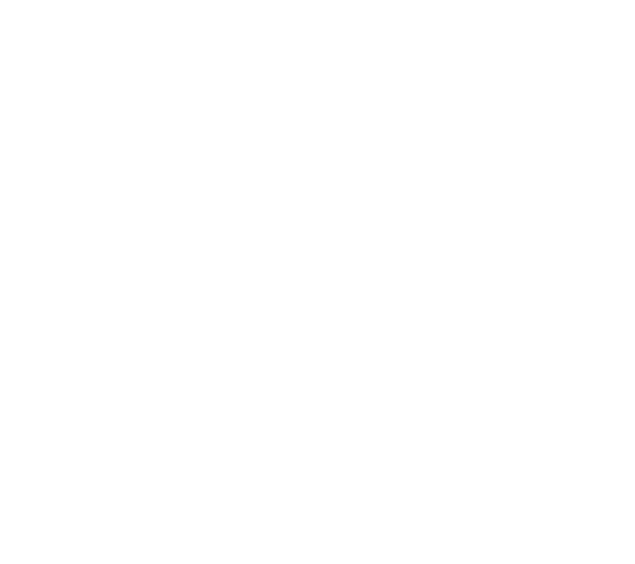
Открыть интерфейс плагина
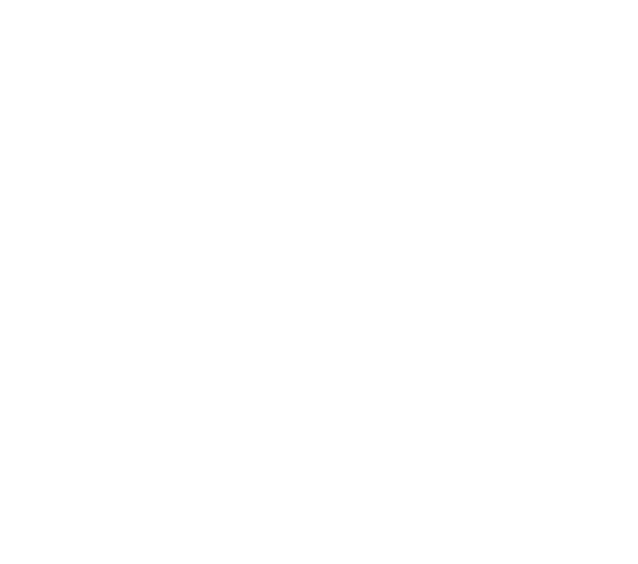
Выбираем готовую настройку Brighter and Bassy
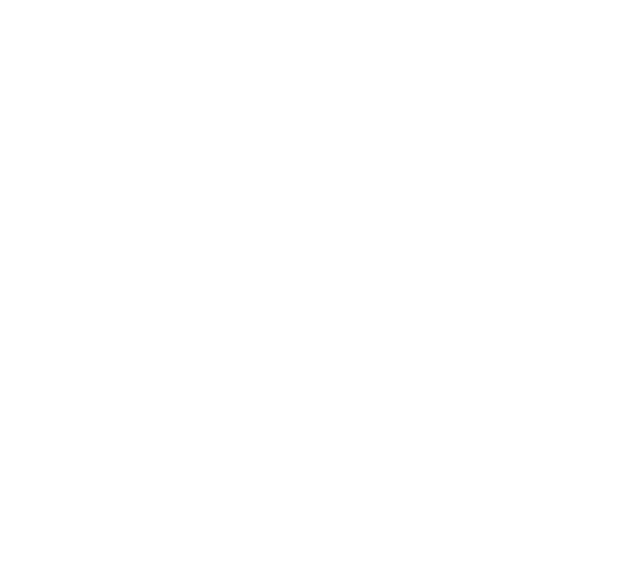
Настройки применены для эквалайзера в OBS
Вот и всё основная настройка микрофона завершена. Теперь можем проверить звук микрофона для этого включим прослушивание микрофона в OBS. Переходим в расширенные свойства звука и там в строке нашего микрофона выбираем прослушивание и вывод.
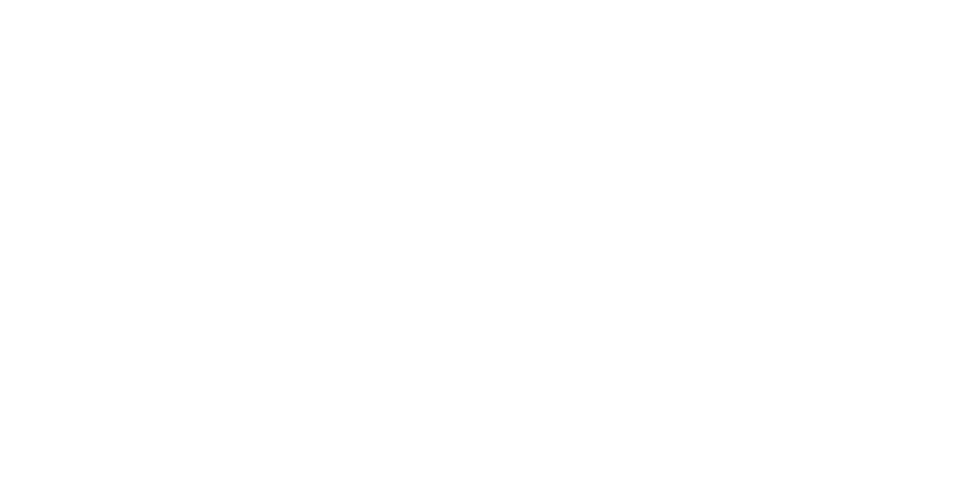
Расширенные свойства звука в OBS
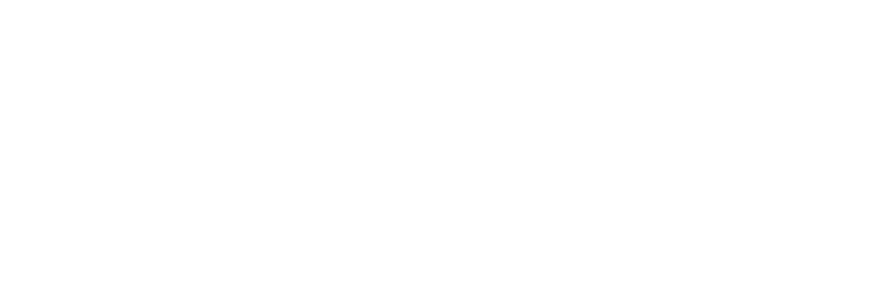
Выставляем микрофон на прослушивание и вывод
Есть видео по настройке микрофона в OBS. Можете посмотреть его для более детального изучения этой тематики. Как настроить микрофон в OBS в 2024 году.
