Как стримить на YouTube Shorts через OBS: Пошаговое руководство
Сделаем стрим для Youtube Shorts
YouTube Shorts — это короткие видеоролики, которые могут стать отличным способом привлечь внимание к вашему каналу и взаимодействовать с аудиторией. Если вы хотите стримить контент в формате Shorts через OBS (Open Broadcaster Software), то следуйте этому пошаговому руководству. Важно отметить, что YouTube Shorts обычно предназначены для вертикальных видео длительностью до 60 секунд, поэтому вам нужно настроить OBS для этой задачи.
Шаг 1: Установка и настройка OBS
Скачайте и установите OBS: Перейдите на официальный сайт OBS и загрузите программу для вашей операционной системы. Установите ее, следуя инструкциям на экране.
Откройте OBS: Запустите OBS и создайте новый профиль или используйте существующий.
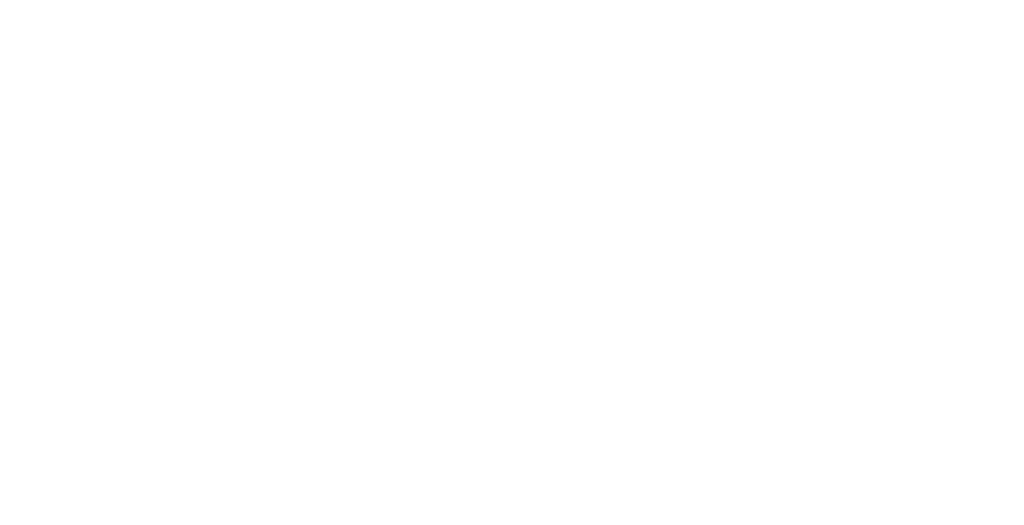
OBS STUDIO
Шаг 2: Настройка сцены и источников
Создайте новую сцену: Нажмите на кнопку «+» в разделе «Сцены», чтобы создать новую сцену. Назовите ее, например, "Shorts Stream".
Добавьте источники: Нажмите на кнопку «+» в разделе «Источники», чтобы добавить источники для вашего стрима. Для вертикального видео рекомендуется использовать «Захват экрана» или «Захват окна», если вы хотите показывать конкретное приложение.
- Если вы хотите стримить с веб-камеры, добавьте источник «Устройство захвата видео» и выберите свою веб-камеру.
- Для захвата экрана выберите «Захват экрана» и настройте область захвата.
Добавьте источники: Нажмите на кнопку «+» в разделе «Источники», чтобы добавить источники для вашего стрима. Для вертикального видео рекомендуется использовать «Захват экрана» или «Захват окна», если вы хотите показывать конкретное приложение.
- Если вы хотите стримить с веб-камеры, добавьте источник «Устройство захвата видео» и выберите свою веб-камеру.
- Для захвата экрана выберите «Захват экрана» и настройте область захвата.
Настройте ориентацию видео: Поскольку YouTube Shorts имеют вертикальный формат (9:16), вам нужно настроить размеры сцены в OBS.
- Перейдите в «Настройки» -> «Видео».
- Установите «Базовый (рабочий) размер» на 1080x1920 пикселей (или 720x1280, если хотите меньшее разрешение).
- Убедитесь, что «Выходное (мощностное) разрешение» установлено так же.
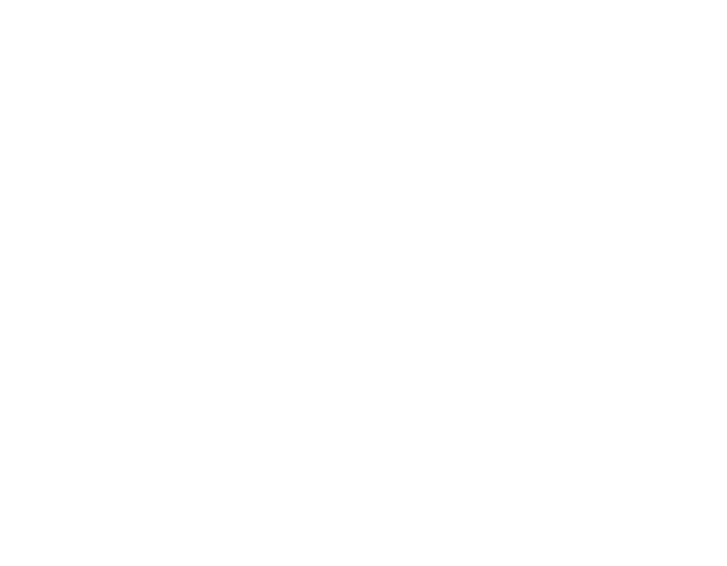
Выставляем разрешение 1080x1920
Шаг 3: Настройка параметров трансляции
Перейдите в «Настройки» -> «Вывод»:
- В разделе «Режим вывода» выберите «Расширенный».
- В разделе «Трансляция» выберите подходящий потоковый сервер и введите ключ потока. Этот ключ вы получите в YouTube Studio.
Получите ключ трансляции:
- Перейдите в YouTube Studio.
- Нажмите на кнопку «Создать» и выберите «Войти в прямой эфир».
- В разделе «Настройки трансляции» вы найдете ключ потока. Скопируйте его.
Вставьте ключ потока в OBS:
- В OBS, в разделе «Настройки» -> «Вывод», вставьте ключ потока в соответствующее поле.
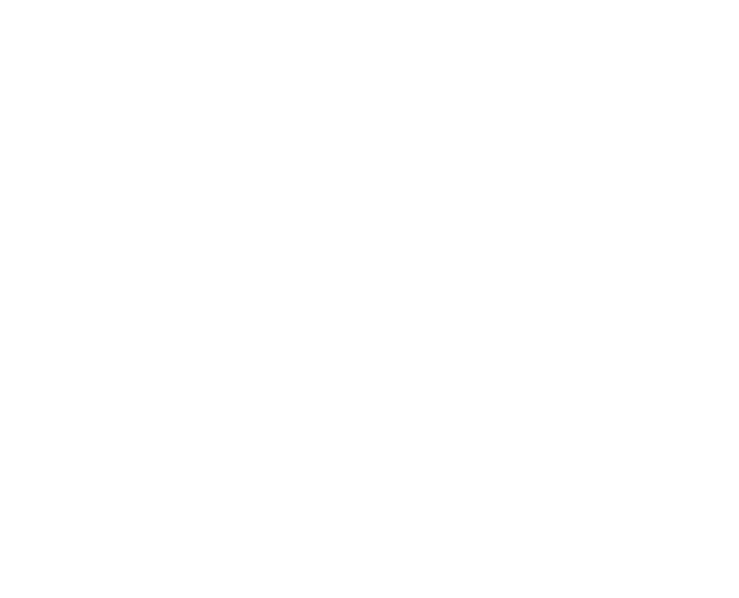
Ключ потока на Youtube
Шаг 4: Запуск стрима
- Проверьте настройки: Убедитесь, что все источники настроены и отображаются корректно.
- Нажмите кнопку «Запустить трансляцию»: В верхнем правом углу OBS нажмите на кнопку «Запустить трансляцию».
- Проверьте стрим на YouTube: Перейдите в YouTube Studio и проверьте, как ваш стрим выглядит на платформе.
Заключение
Стриминг на YouTube Shorts через OBS может потребовать немного дополнительной настройки по сравнению с обычным стримингом, но следуя этим шагам, вы сможете эффективно транслировать вертикальное видео и взаимодействовать с вашей аудиторией. Используйте возможности OBS для создания качественного контента и не забывайте проверять настройки перед началом трансляции!
