OBS STUDIO - ПОЛНАЯ НАСТРОЙКА 2024!
Как Стримить Без Лагов?
Донат, Чат, Битрейт, Encoder и т.д
Чтобы скачать OBS заходим на сайт obsproject.com скачиваем и устанавливаем в нужную нам папку.
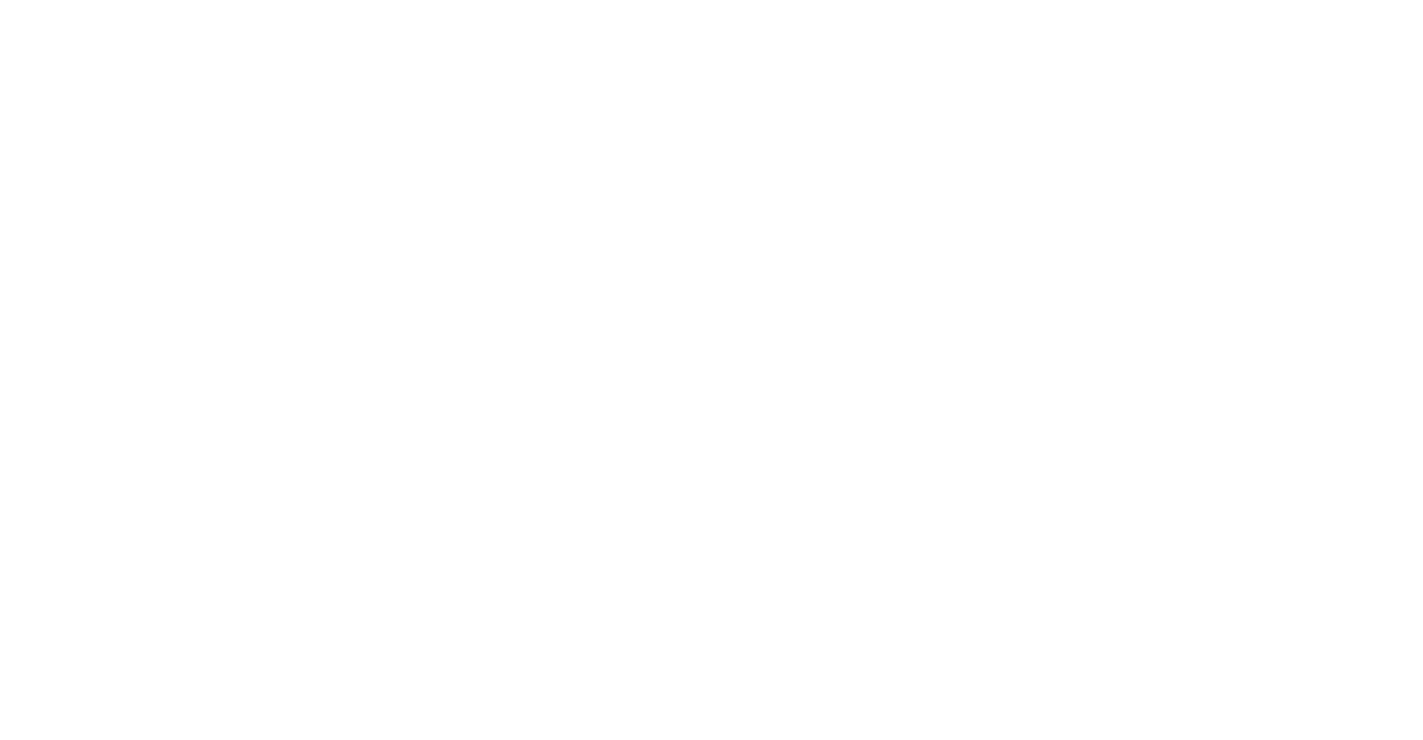
Скачать OBS Studio
Когда мы первый раз запускаем OBS у нас появляется Мастер автоматической настройки. Выбираем - Оптимизировать для трансляции, вторично для записи.
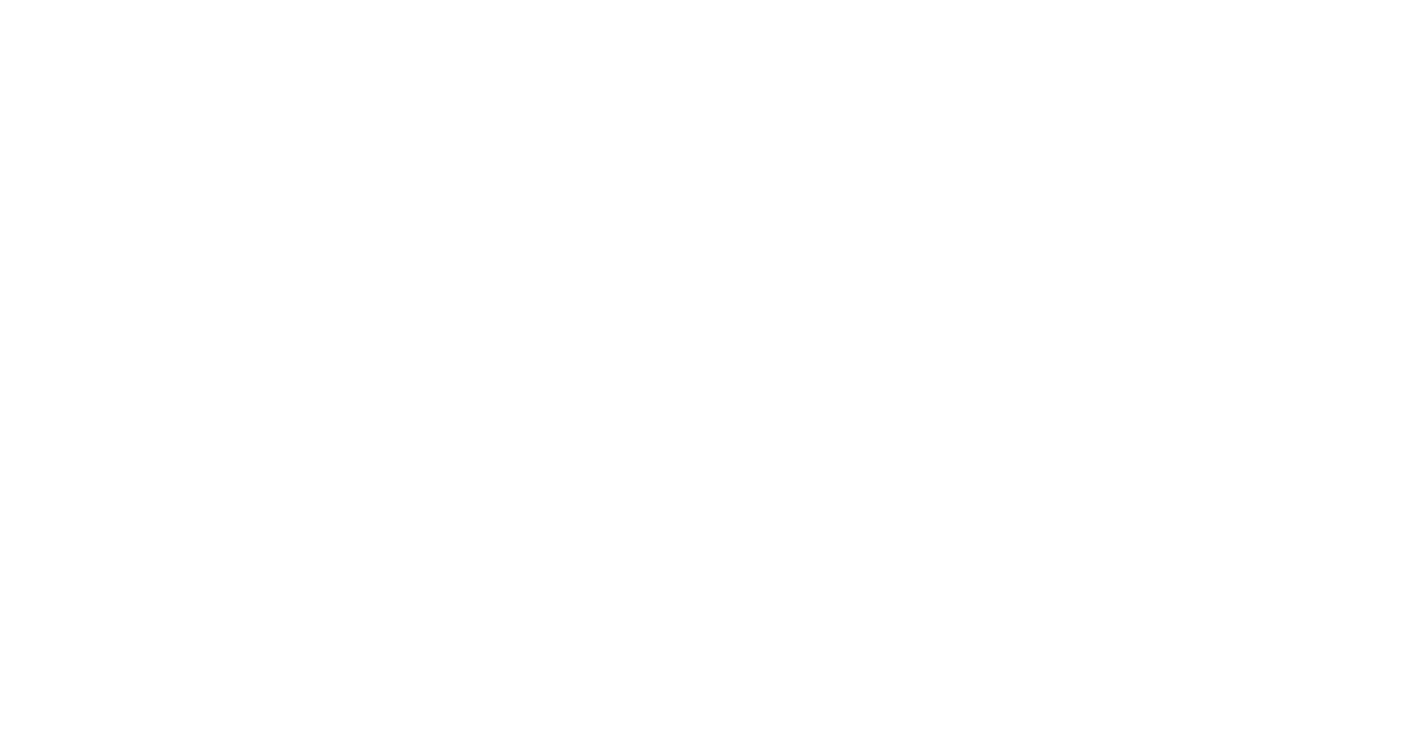
Мастер автоматической настройки OBS
Используем стандартное разрешение для стрима 1920x1080 и выставляем частоту кадров 60 фпс.
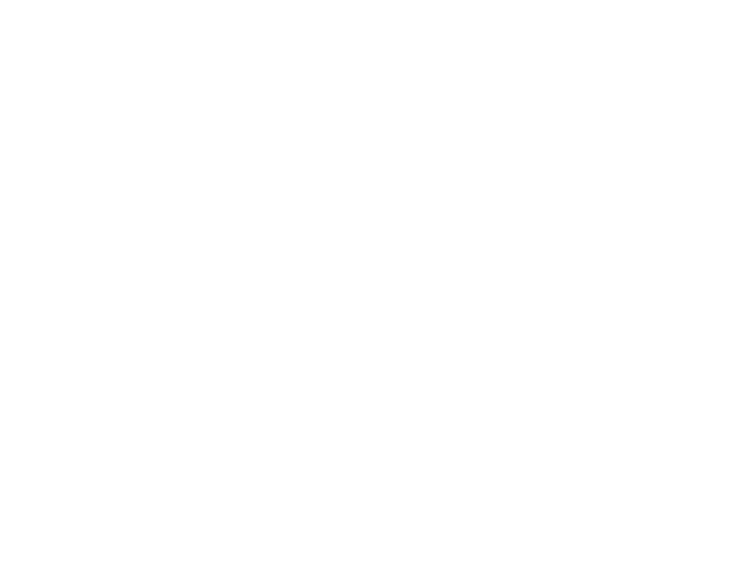
Выбираем разрешение и частоту кадров для стрима
Сервис я выберу Twitch. И мы можем подключить аккаунт либо использовать ключ потока. Ключ потока находится на самом сайте Twitch.
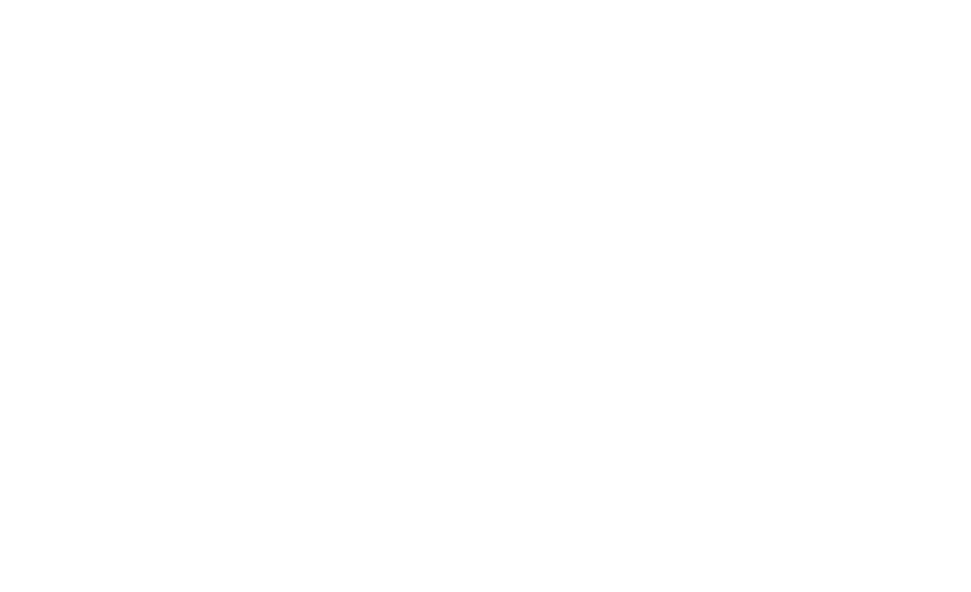
Выбираем сервис для стрима и вводим ключ потока
На сайте Twitch нажимаем на свою аватарку справа вверху и заходим в панель управления автора.
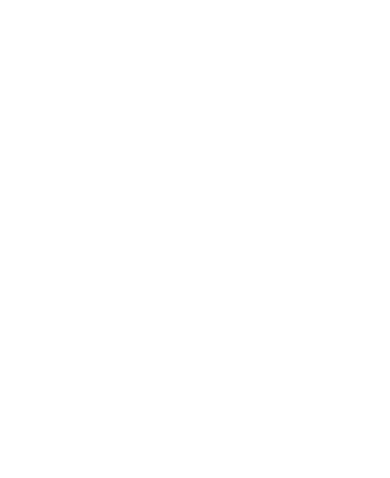
Панель управления автора Twitch
Здесь слева на панельке выбираем "настройки" затем "трансляция". И видим наш ключ. Можем его скопировать затем перейти в OBS.
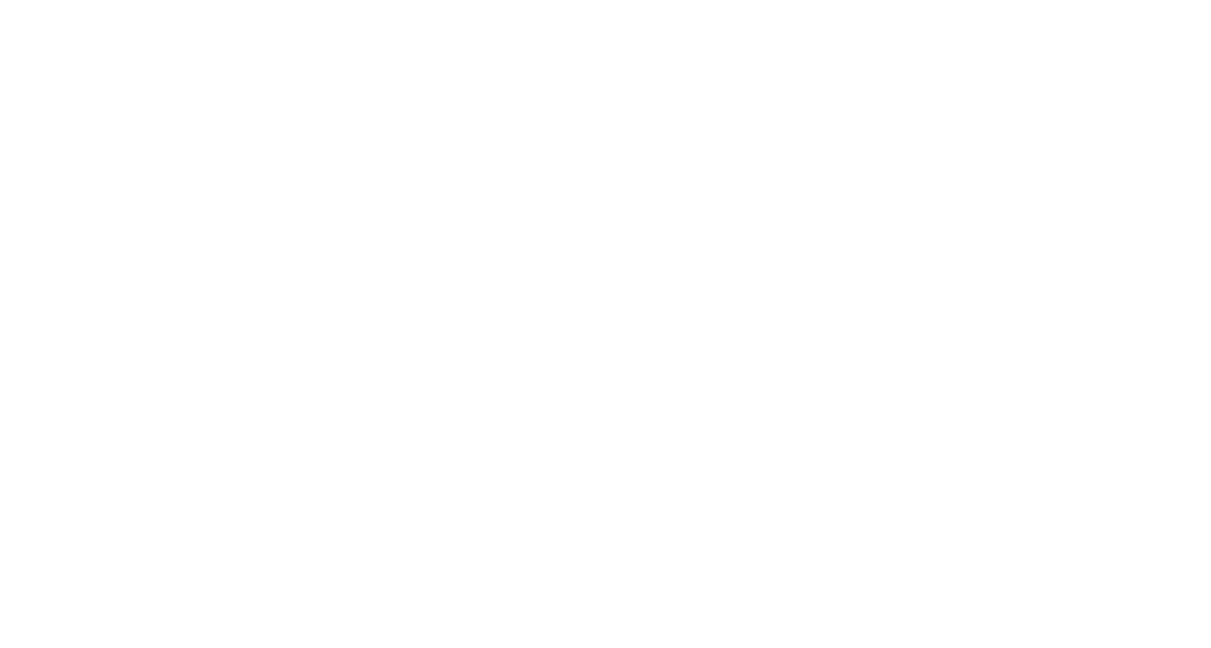
Где найти ключ трансляции на Twitch?
В самой OBS вставляем ключ потока который мы скопировали с сайта Twitch и нажимаем далее.
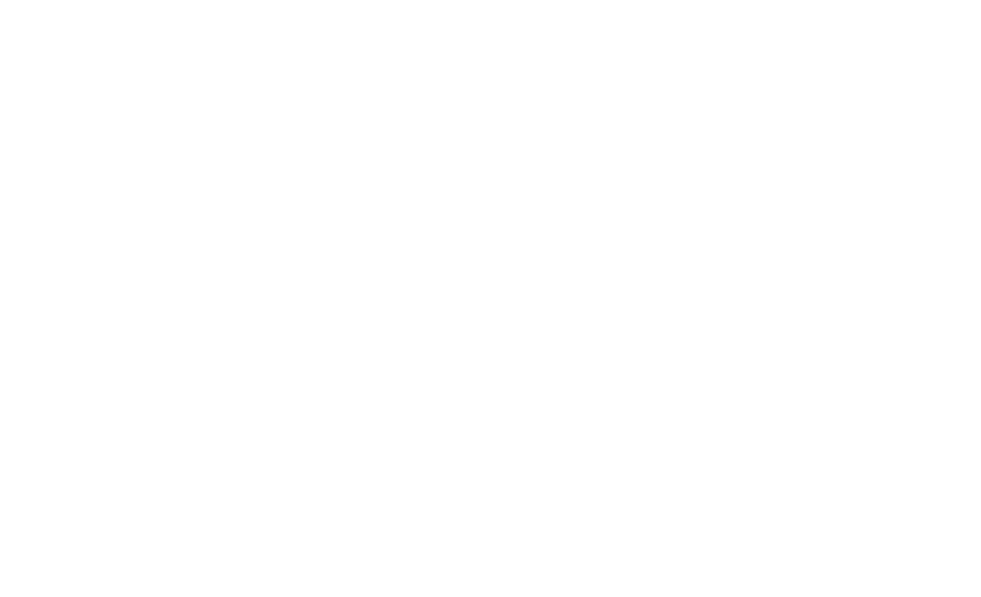
Вставляем ключ потока в OBS
Вот такой результат у меня получился на автоматической настройке OBS. Почти такой-же как и на ручной. Ее вполне можно использовать для стрима.
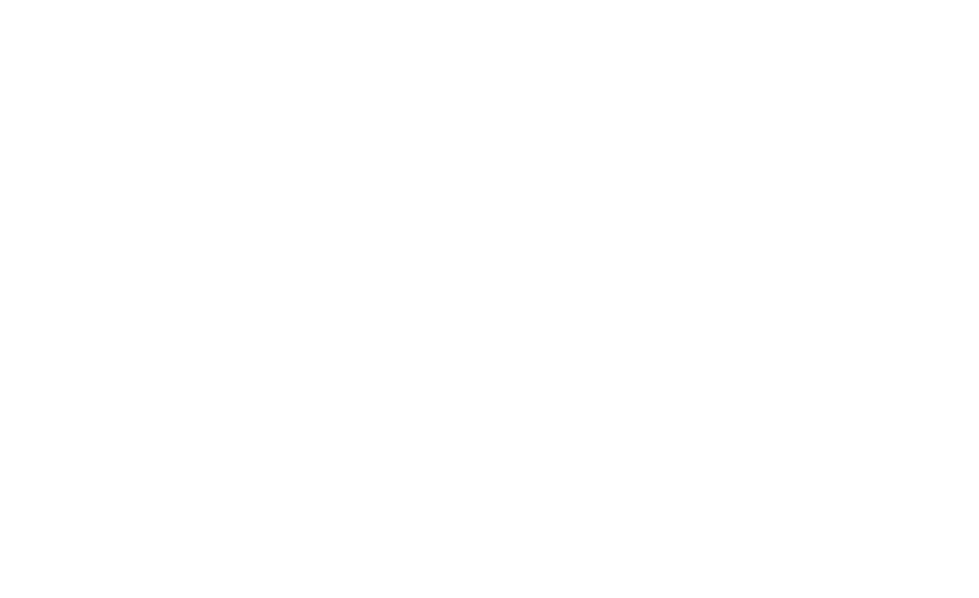
Результат автоматической настройки OBS
Давайте добавим игру на стрим. Чтобы добавить игру нажимаем правой кнопкой мыши по источникам. Нажимаем добавить и в списке выбираем захват игры. При том что игра у нас должна быть уже включена.
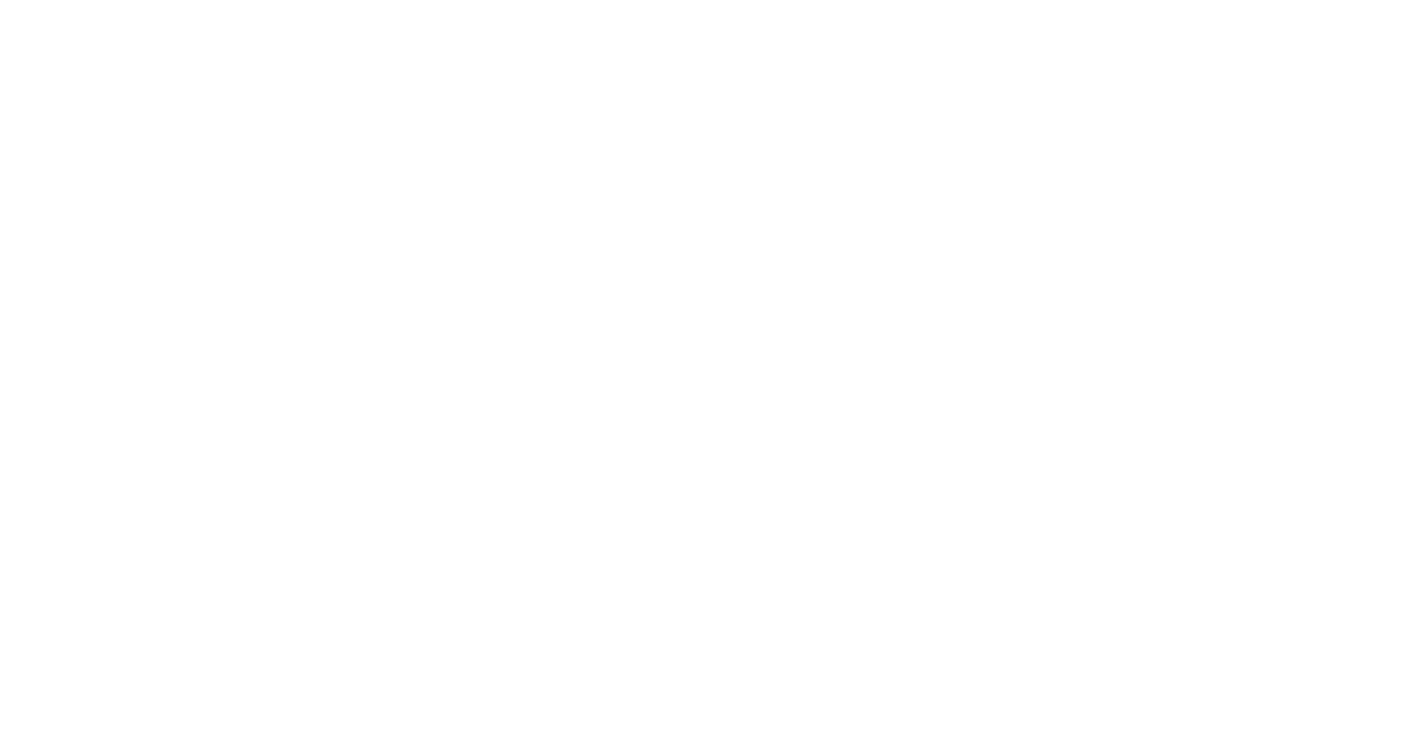
Как добавить игру на стрим?
Режим захвата выбираем Захват отдельного окна и в выпадающем списке уже указываем на запущенную игру. После этого нажимаем Ок.
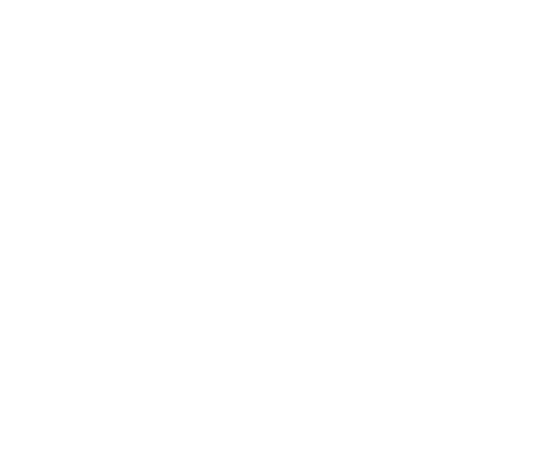
Режим захвата в OBS
Чтобы добавить веб-камеру на стрим делаем всё точно так же только выбираем "Устройство захвата видео" и нажимаем ок.
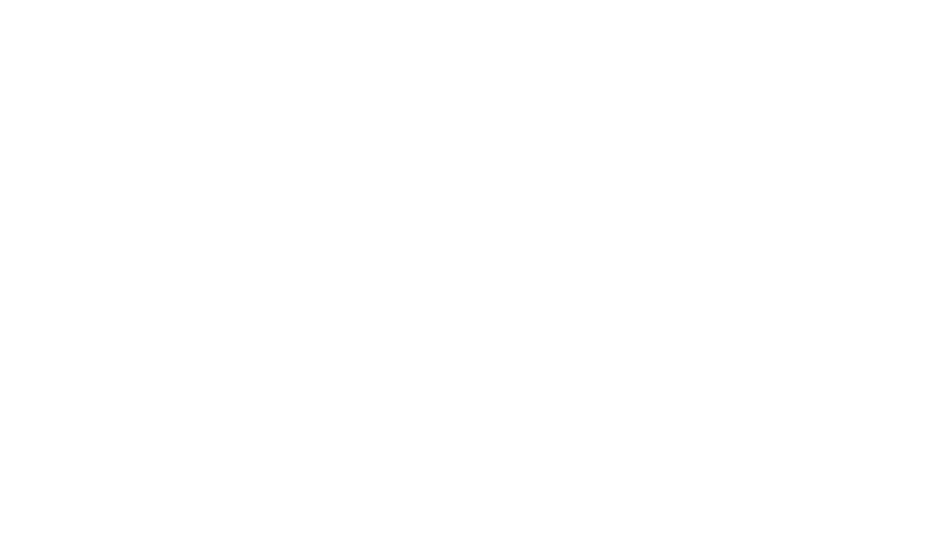
как добавить веб-камеру на стрим
Выбираем нужное для нас устройство и нажимаем ОК.
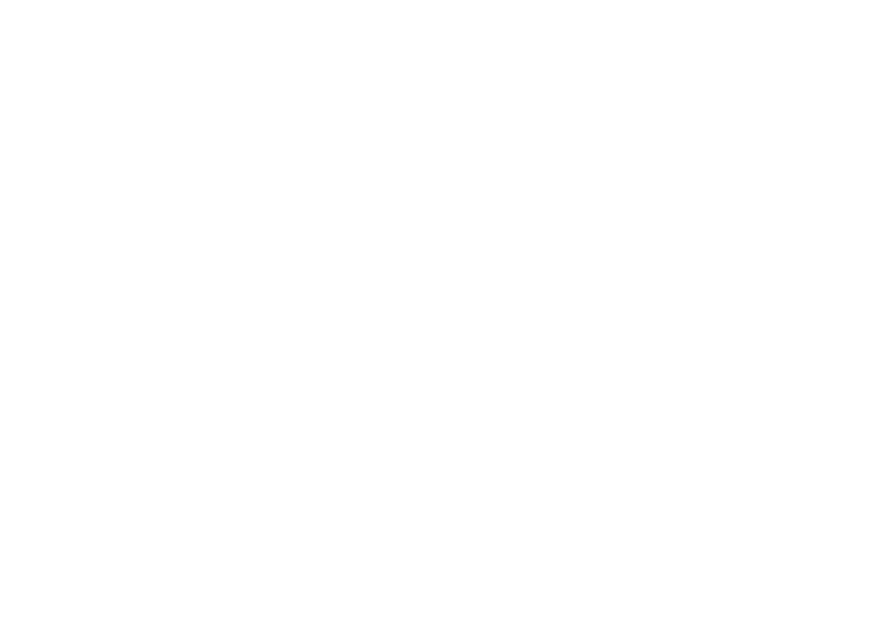
Выбираем устройство веб-камеры
Пришло время настроить донат на стрим. Для того чтобы настроить донат переходим на сайт Donationalerts.com и регистрируемся там любым удобным способом. После регистрации переходим в меню "Страница донатов" и находим Основную ссылку для донатов. Ее мы можем добавить в любое удобное для нас место. Пользователь перейдя по ней сможет нам отправить донат.
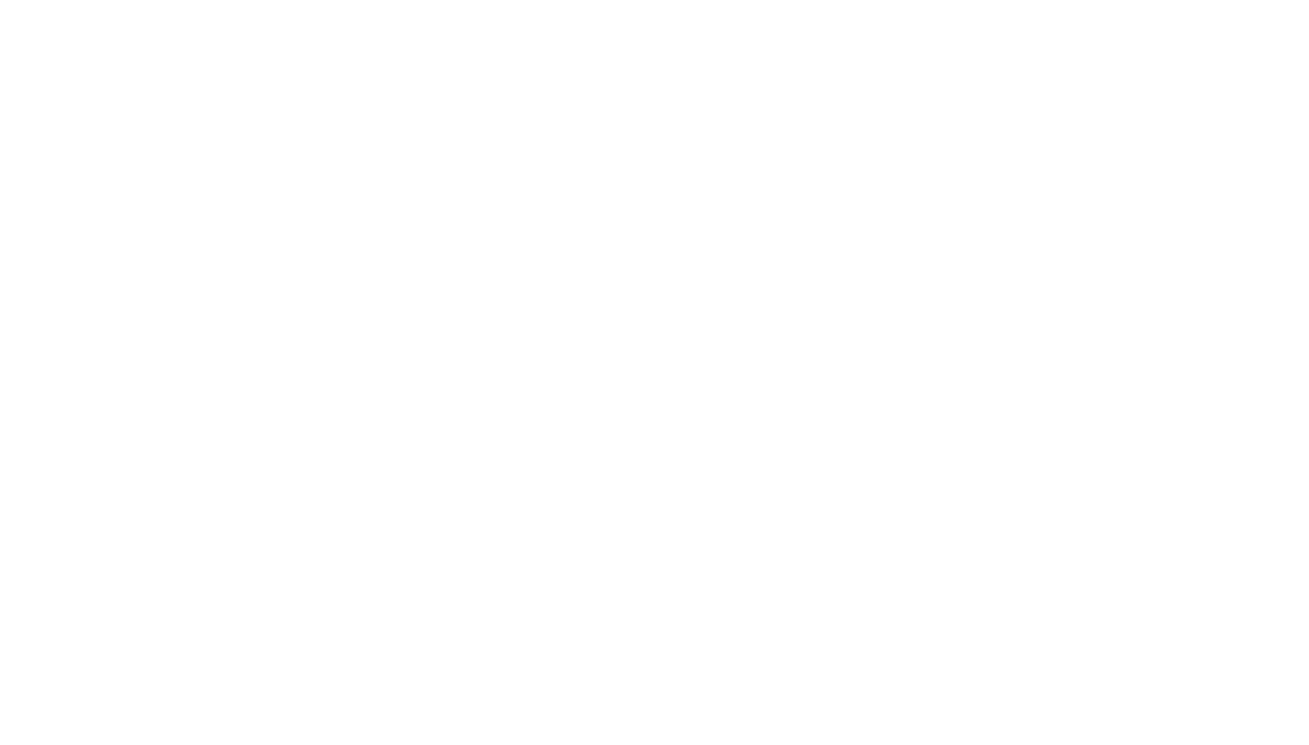
Где находится ссылка на донат?
Поместить ее можем для примера на кнопку на твиче. Таким образом зритель сможет кликнуть на кнопку и отправить донат.
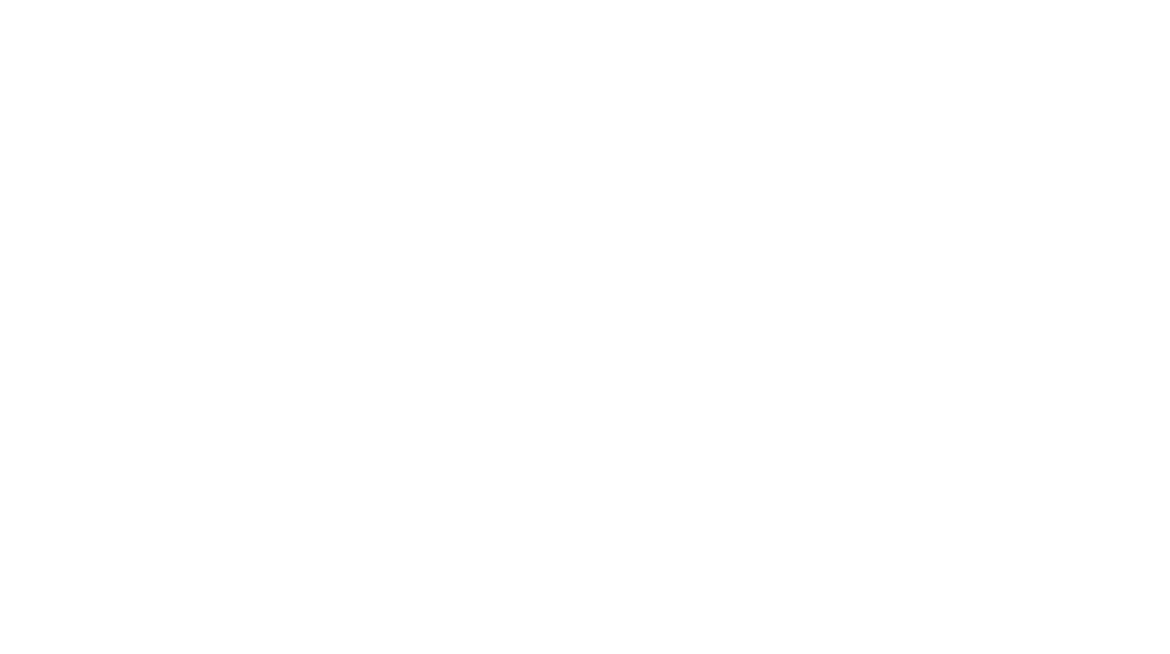
Добавляем ссылку на кнопку на твиче
Зритель сможет отправить донат но оповещения не будет. Для этого возвращаемся на сайт Donationalerts.com и переходим в раздел оповещения.
Там мы копируем ссылку группы 1 и переходим в OBS.
Там мы копируем ссылку группы 1 и переходим в OBS.
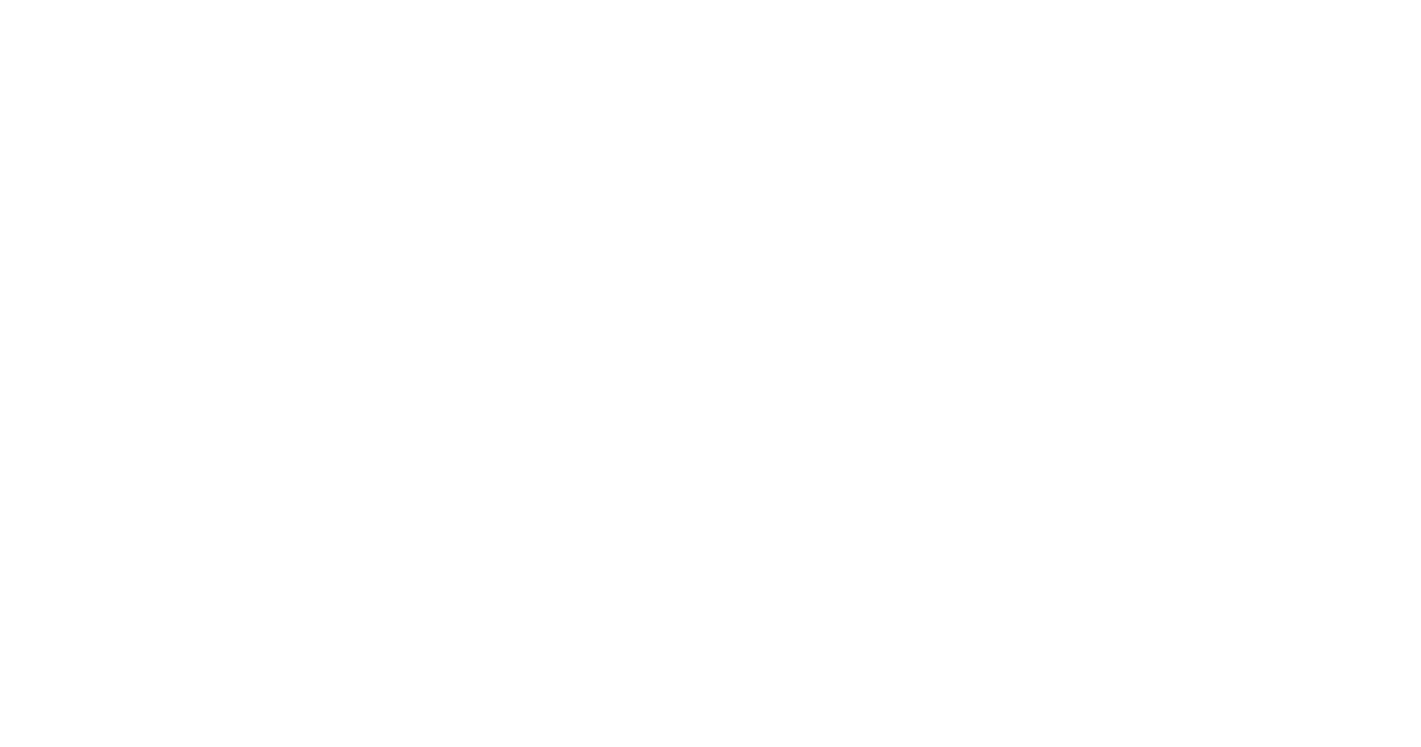
Ссылка на уведомление о донате
В OBS таким же способом правой кнопкой мыши по источникам добавляем браузер. В свойствах браузера добавляем ссылку которую мы скопировали.
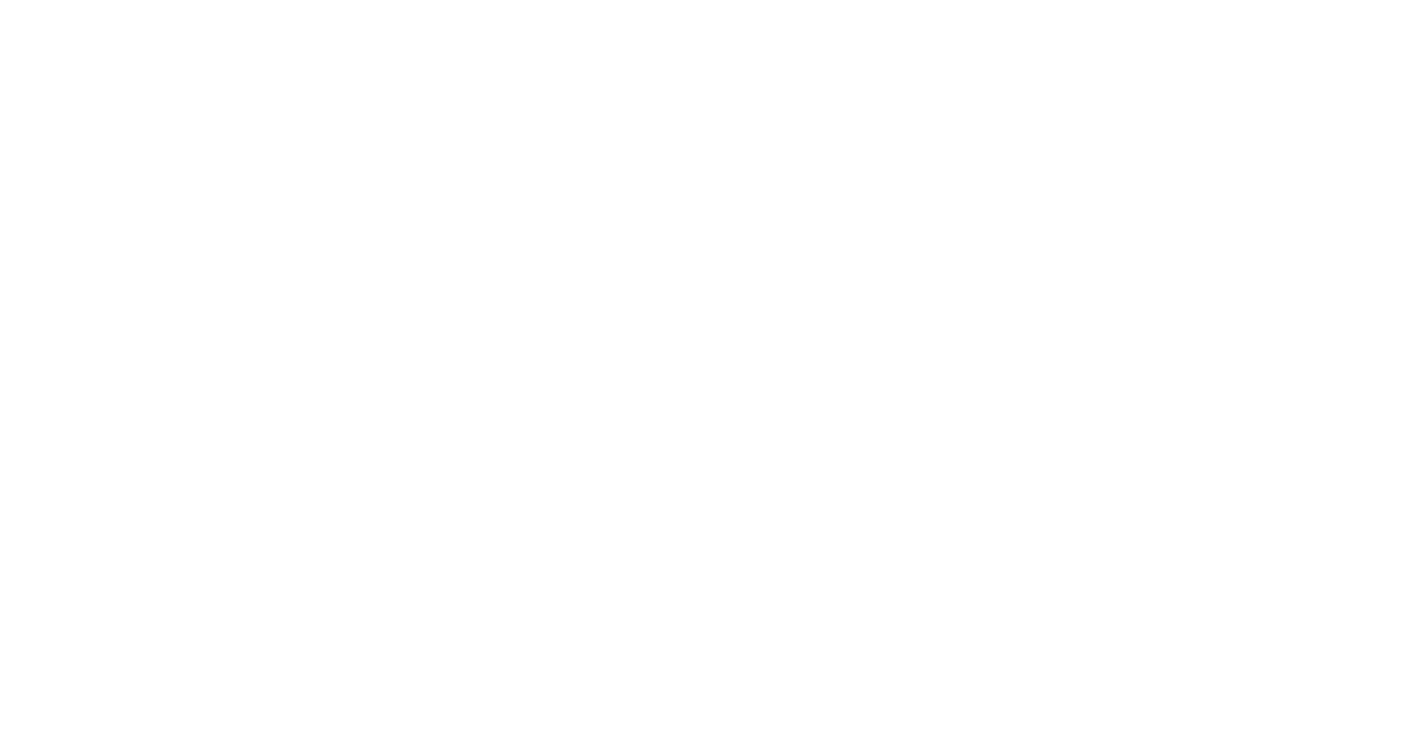
Добавляем оповещение о донате на стрим
В URL адрес вставляем ссылку которую мы скопировали у группы 1. Вот в принципе и всё донат мы настроили и теперь уведомление о донате будет показываться на стриме.
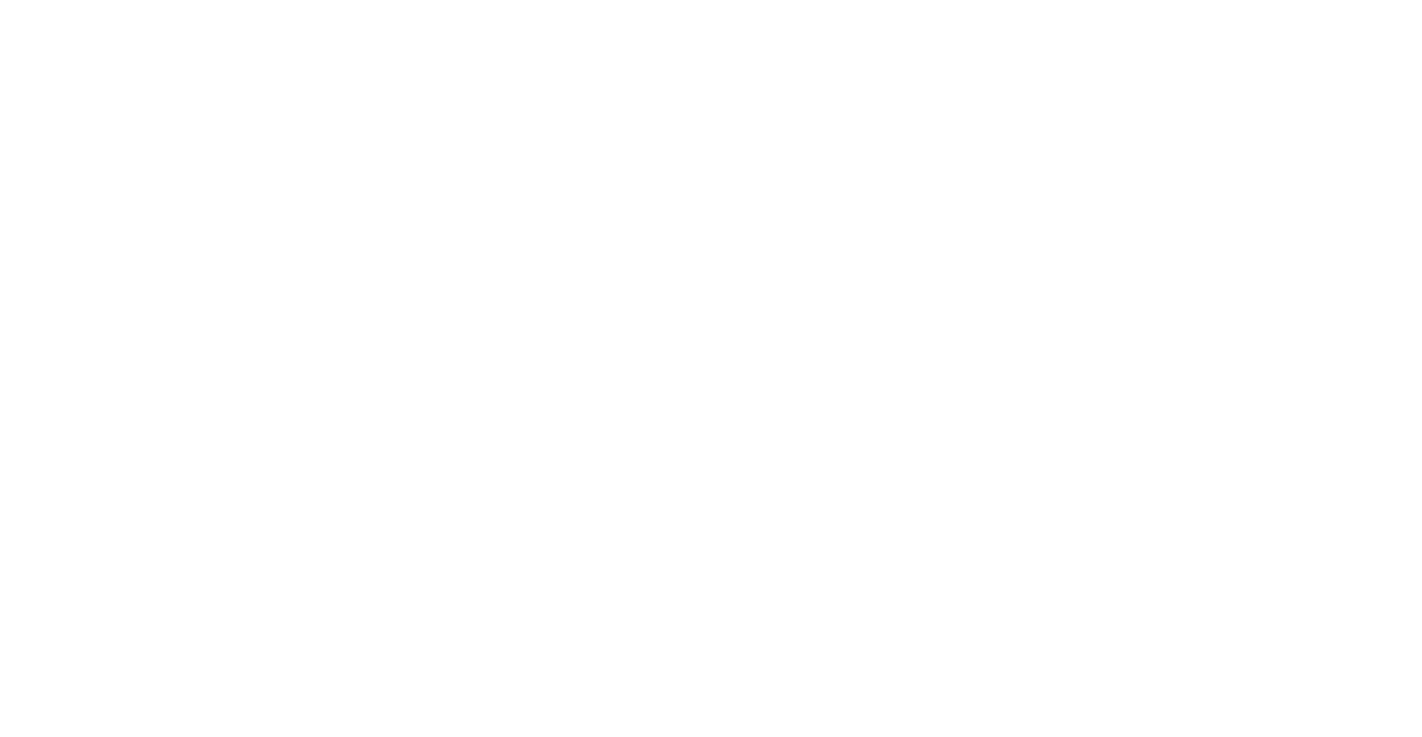
Вставляем ссылку о донате на стрим
Сделать тест доната на стриме можно нажав на шестеренку и выбрать "Сделать тестовое оповещение".
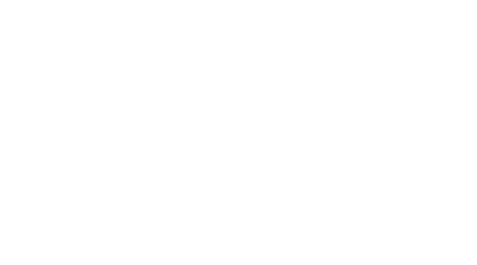
Тестируем донат на стриме
Переходим в OBS и проверяем донат. И видим что всё хорошо работает.
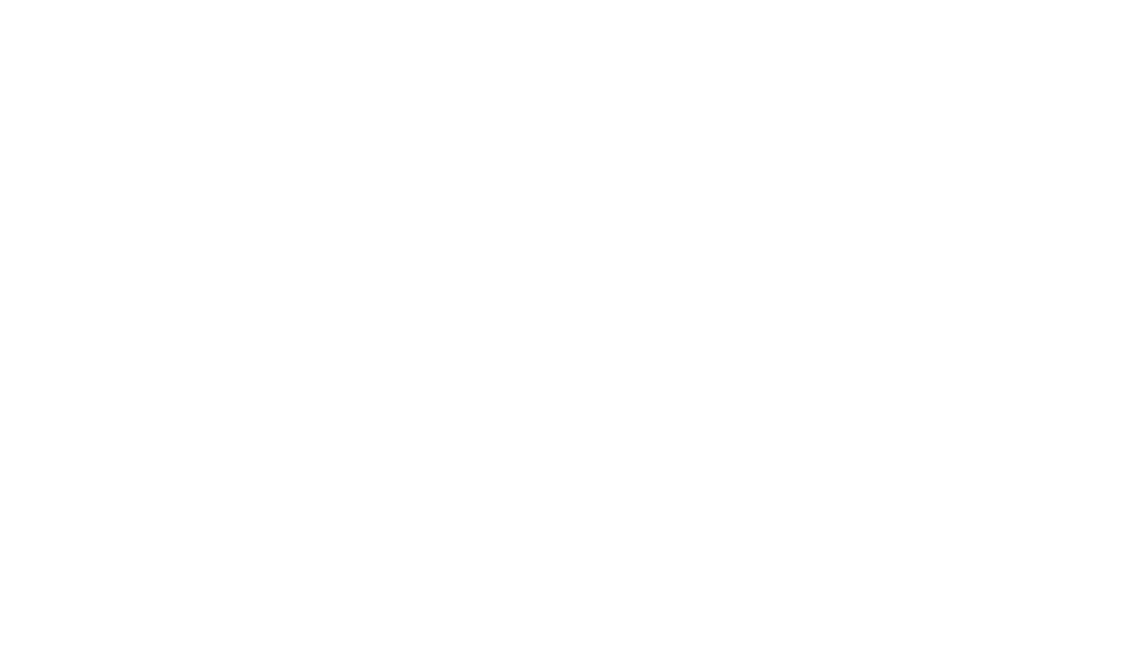
Проверка доната в OBS
Чтобы добавить новую сцену в OBS в разделе сцены нажимаем на плюсик и даём имя новой сцене.
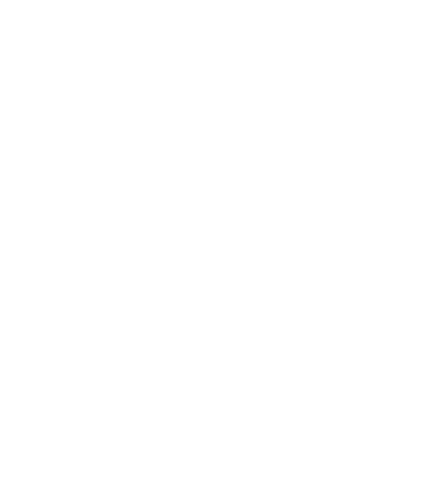
Как добавить новую сцену в OBS?
Если мы хотим стримить при помощи видеокарты выбираем Кодировщик NVIDIA NVENC H.264 а если с процессора то x264.
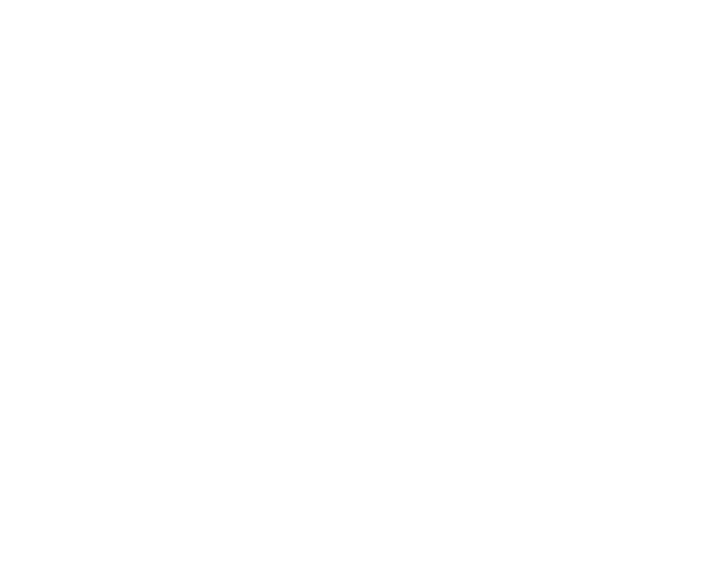
Выбираем кодировщик для стрима
Если мы стримим на Twich выбираем количество битрейта 6000. Если на ютуб то можем поставить 20000 и больше.
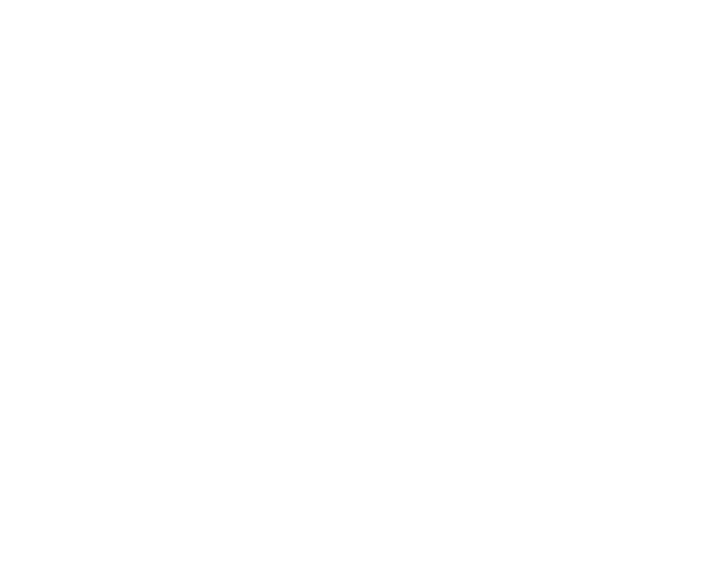
Какое поставить количество битрейта для стрима?
Управление битрейтом CBR. Интервал ключевых кадров 0 или 2. Предустановка P6 или P7 в зависимости мощности вашего ПК. Регулировка высокое качество. Двойной проход(Четверть разрешения). Профиль - High. Gpu 0. Максимум B - кадров 2.
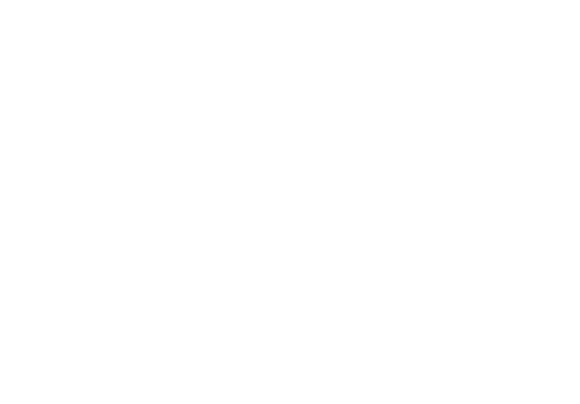
Настройки OBS 2024
Чтобы добавить чат возвращаемся на сайт donationalerts.com и переходим в раздел мультичат. Логинимся через нужную нам платформу и копируем URL виджета.
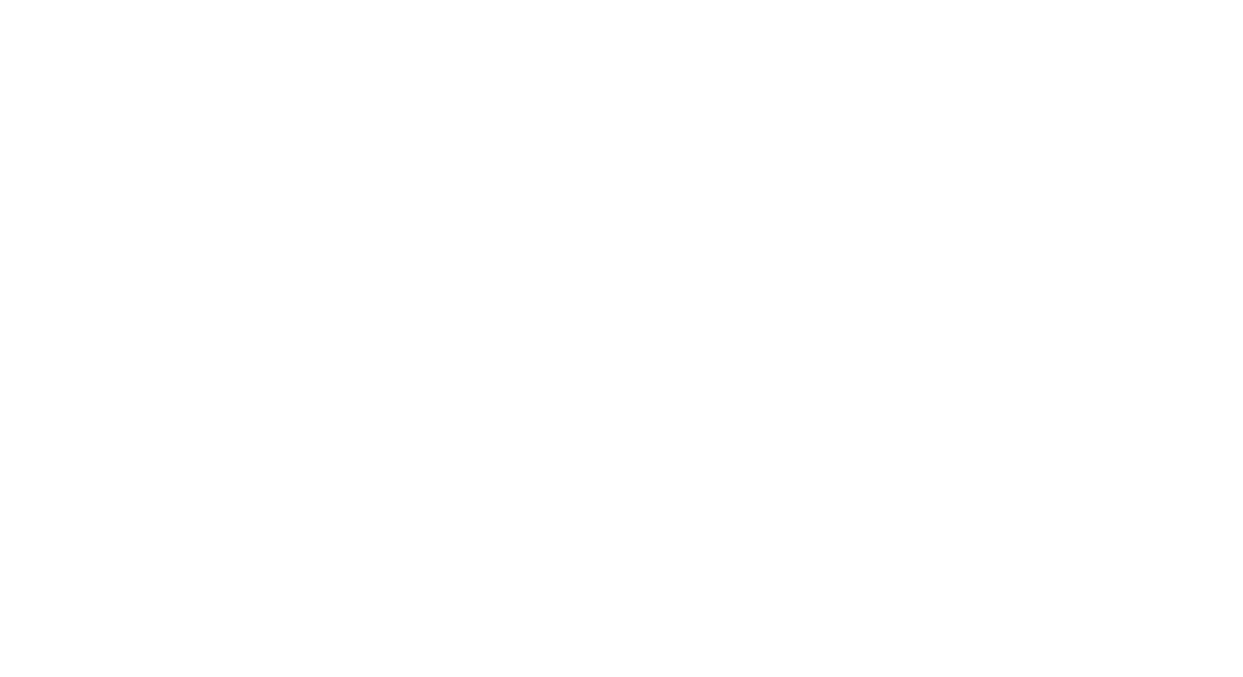
Как добавить чат в OBS?
Возвращаемся в OBS и как обычно в источниках добавляем браузер и вставляем ссылку которую мы скопировали.
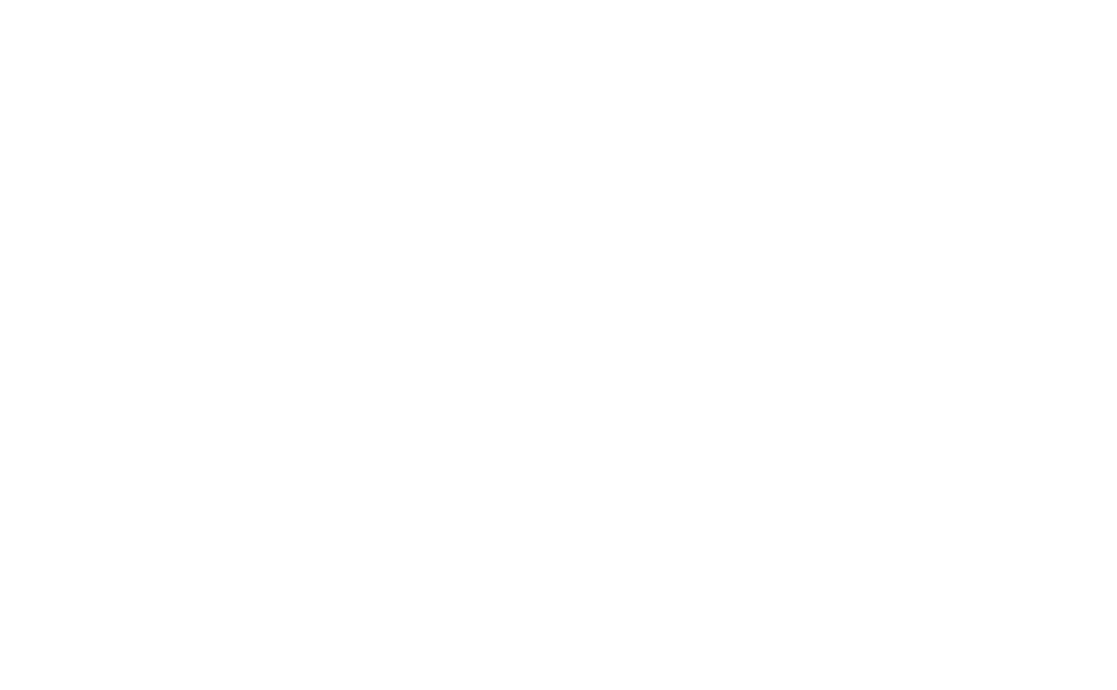
Добавляем чат в OBS
Теперь у нас чат работает и отображается на стриме
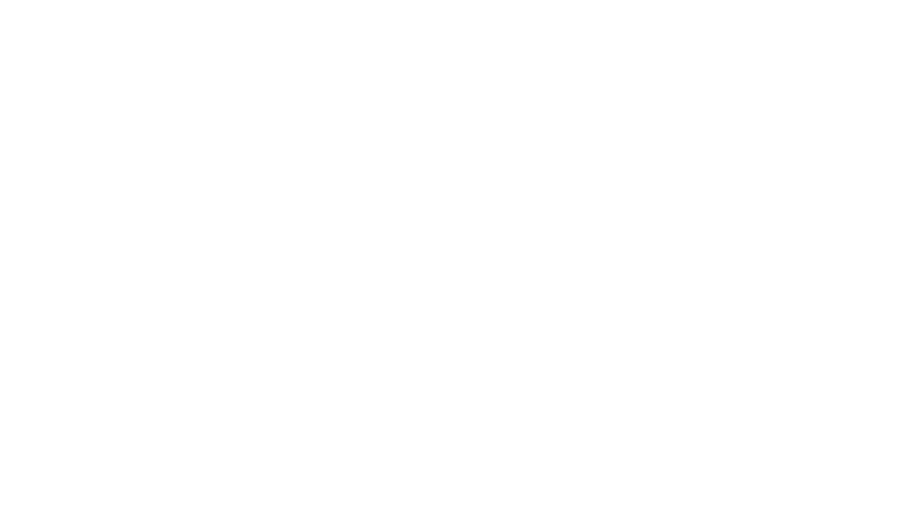
Добавляем чат в OBS
Более подробное видео о полной настройке OBS в 2024 году можешь посмотреть ниже.
